機械学習・ディープラーニング用のPCを自作してみました。
パーツの予算総額は約15~20万円のミドルスペックです。
機械学習で重要なGPUメモリを重視して、デスクトップPCを組んだ内容を紹介します。
機械学習のPCを自作してみた!(パーツ予算15~20万円編)
趣味のAI・機械学習のためにPCを自作してみました。
主なパーツのスペックは以下の通りです。
・メモリ…DDR4-3200_64GB
・グラフィックボード…NVIDIA_RTX3060
・ストレージ…M.2 SSD_1TB
・電源…玄人志向_750W

パーツ予算総額は171,000円でした。ミドルスペックです。
少し高価ですが、頑張れば手が届く予算(15~20万)でデスクトップPCを組んでみました。
一番高価だったパーツはグラフィックボード(RTX3060)です。

パーツ予算15~20万の内訳
各パーツの型式と金額を紹介します。※100円の桁は四捨五入しています。
基本的にはAmazonで購入しています。購入した時期は2023年1月末でした。
(おそらく、パーツ全体的にが若干値上がりしたタイミングで購入したと思います…)
| 型式 | 価格 | |
| CPU | Ryzen_5_5600X | 25,000円 |
| メモリ | DDR4-3200_64GB(16GBx4) | 26,000円 |
| グラボ | RTX3060(GPUメモリ12GB) | 56,000円 |
| マザーボード | MSI MPG B550 | 23,000円 |
| ストレージ | M.2 SSD_1TB | 8,000円 |
| 電源 | 玄人志向 750W | 9,000円 |
| PCケース | Thermaltake Versa H26 | 8,000円 |
| OS | Windows 11 Home | 16,000円 |
| 合計 | --- | 171,000円 |
購入したパーツの主な特徴としては下記になります。
・開発環境の構築・コンパイルでPCメモリも大量に要求されるため、64GBまで増設。
・PCケース・OS・電源など含めて、一通りパーツを購入。
PCを自作した理由
元々(DELLの)デスクトップPCを1台持っていました。
グラフィックボードも後付けで改造して、AIや機械学習を回していました。
下記記事で紹介しています。(リンク先はこちら)

古い筆者のPCだと、スペックが低い補助電源無しのグラボしか選べませんでした。
GPUメモリが4GBのため、重い学習をすると直ぐにメモリ不足になりました。
(またPCメモリもDDR3の16GBと少なく、色々と開発環境の構築にも弊害が出ていました)

AI・機械学習のコンテストにも古いPCで参加していましたが、スペックが限界でした。
(筆者の力量不足というのが一番の原因ですが…)

ディープラーニングや機械学習を実施する分にはGPUメモリが重要になります。
スペックが高い(GPUメモリが多い)グラボを使いたく、PCを自作することにしました。

自作PCのメリット・デメリット
機械学習のPCを用意するだけならば、無理に自作しなくとも大丈夫です。
スペック高い完成品のPCを買う、BTOでパーツを選んで作ってもらう手段もあります。
(正直、自作と比べて値段もあまり変わらないです)
ただし、筆者個人的にはPC自作をおすすめします。(デメリットもありますが…)
代表的なメリットとしては下記になります。良い意味で趣味にも、勉強にもなります。
PC自作のデメリットを挙げると下記と考えています。
ただ今はネットの多くの情報がありますので、失敗することは少ないかと思います。
PCパーツのスペック
各PCパーツのスペック紹介です。選んだ理由含めて紹介します。
CPU…Ryzen 5 5600X
高機能なグラフィックボードに接続できるCPUを購入しています。(PCIe 4.0に対応)
(同じスペック帯のIntelのCorei5と比べて、値段が若干安かったためAMDを選びました)
型番はRyzen 5 5600Xです。6コア/12スレッド品となります。

AMDの純正(リテール)品のCPUクーラーも付属されています。
マザーボードに問題なく取り付けることが出来ました。
暫く運用してみて、あまりにもCPUの熱が問題になる場合はまた改造しようと思います。

メモリ…DDR4-3200_64GB(16GBx4)
PCメモリに関してはDDR4-3200です。
Crucial DDR4-3200 16GB×2枚を2個購入して64GBとしました。
開発環境の構築・コンパイル・ビルドでPCメモリも大量に要求されるためです。

高くなりますが32GB品の購入も検討しました。(4枚使いで128GBも可能)
ただ将来64GB以上にしたい時は、CPU毎交換してDDRも変えるだろうと考えました。
値段のコスト考えて、安めの構成である16GBx4としています。

GPU…NVIDIA_RTX3060
GPUに関してはNVIDIA RTX3060 12GBです。
RTX3060の中にも多くのメーカ・種類がありますが、GDDR6メモリ_12GB品です。

同タイプでファンが1枚(シングル)の安いグラボもありました。
ただ今までの機械学習の経験から、全力で動かす際にはFANが高速に回ります。
ファン2枚の方が冷却性能・騒音に対しても安定すると考え、選びました。

マザーボード…MSI MPG B550
MSI マザーボード MPG B550です。AMDの5000番台シリーズに対応したマザーボードです。
MSIのB550のマザーボードでも、色々なタイプがありますのでご注意下さい。

筆者が購入したのは「B550 GAMING PLUS」でした。
IFが若干異なり、2.5GbEイーサネットが搭載された「B550 TOMAHAWK」もあります。
PCメモリを64GB以上にしたく、メモリスロットが4つあるマザーボードから選択しました。

ストレージ…M.2 SSD_1TB
ストレージはシリコンパワー M.2 SSD 1TB です。
サブストレージは何れ用意しようかと思いますが、まずは1TBの容量にしました。
特にメーカなどは気にしていないです。セールで安くなっていたものを購入しています。

ヒートシンクに関してはマザーボードに用意されていました。
M.2は高速なストレージの分、発熱が大きいため放熱(ヒートシンク)が必須です。

電源…玄人志向 750W
電源に関しては玄人志向 750W ATX電源を使用しました。
少し過剰の電源容量かもしれませんが、将来の改造に対応できるようにしています。

グラボへの電源も2コネクタ分あり、RTX3060より上のスペックでも十分に対応できます。
またSSDやHDDの増設する予定のため、複数のSATA電源が取れるもの選んでいます。
(機械学習のデータセットの容量は数十GB、数百GBサイズが普通にあるため)

PCケース…Thermaltake Versa H26
PCケースはThermaltake Versa H26です。
ミドルタワーということですが、相当大き目のケースで改造しやすいです。
PCケースを購入するのは初めてのため、評判が良い汎用的なケースにしました。

ケース側面の片方が透明なアクリルで、PCケースの中を外から確認できます。
(最初は表面に保護用のシールが貼っており、半透明になっています)

OS…Windows 11 Home(パッケージ版)
機械学習のためのPCですが、普段使いもしたいのでWindowsのOSを購入しました。
(Ubuntuを入れるか迷いましたが、WSL2で運用することにしました。)

PCを自作する
初めてのPC自作でしたが、無事に組み立てることが出来ました。
各PCパーツを組み立てて、BIOS動作するまでの流れを紹介します。
基本的にはマザーボードの箱に入っていた説明書・マニュアルを参考に作りました。

CPUをマザーボードのソケットに取り付ける
CPUを箱から取り出し、マザーボードのソケットに取り付けます。
CPUとソケットに描かれている印の位置・向きを合わせて配置します。
横のレバーを倒して、CPU取り付け完了です。

CPUのファンを装着する
純正(リテール)品のCPUファンを取り付けます。
今回は、CPU横にあるファン取り付け穴箇所の留め具を外しておきます。
(ファンの種類によっては、留め具を利用して装着します)

購入したCPUには純正(リテール)品のファンが付属されています。
FANのヒートシンク側に予めグリスは塗られていました。
もし必要であればCPU側にもグリスを塗ります。筆者はCPUグリス HY-883を使用しています

CPUファンの取り付け向き・方向には注意します。
今回選んだマザーボードの場合、逆に取り付けるとメモリが挿入できなくなります。
取り付け後は、FAN用のコネクタもマザーボードに接続しときます。

スロットにメモリを挿入する
メモリスロットにDDR4メモリを挿入します。1枚づつ挿し込んでいきます。

メモリはしっかりカチッと言うまで押し込んでください。
メモリの装着ミスが、自作PCの最初に起動しないエラーの大半を占めています。
(筆者も最初に失敗しました。)

M.2 SSDを装着する
ストレージのM.2 SSDを装着していきます。
ヒートシンクを一度外して、M.2コネクタを確認します。

コネクタにM.2 SSDを装着した後に、ヒートシンクを再度取り付けます。
またヒートシンク側に接着用の保護シールがある場合は剥がしておきます。

PCケースにマザーボードを取り付ける
CPU・メモリ・ストレージをマザーボードに取り付け終えました。
今度はPCケース内にマザーボードを固定します。

PCケースは取り付け互換性を維持するために、一部のスペーサが後付けでした。
マザーボードの取り付け穴箇所を確認して、必要に応じてスペーサを挿入します。

取り付け穴をネジで止めます。
スペーサー・ネジに関しては、購入したPCケース内に付属されていました。

グラフィックボードを装着する
グラフィックボードもマザーボードとPCケースに装着していきます。
拡張スロットのブラケットを必要箇所外します。

HDMI・Displayportコネクタ箇所はケーブルによっては力がかかります。
PCIEスロットに挿入後、グラフィックボードはしっかり固定しておきます。

電源を装着します
電源をPCケースに装着します。
PCケースの電源カバーを外すと、配置できるスペースがケース下にあります。
マザーボード・CPU・PCIe・SATA・PATA用と多くの電源ケーブルが繋がります。

太い電源ケーブルなどは屈曲しにくいので、優先的に接続しました。
ケーブル用のカバー・スペースがあるため、配線も楽にできます。
デスクトップPCとしての見栄えも良くなります。

ケーブル・コネクタを接続する
電源、USB、FANなどのケーブル・コネクタを接続していきます。
マザーボードの説明書を見て、各コネクタが何処に接続するのか確認します。

接続するコネクタ名はしっかり確認します。
例えば「JFP1」・「JF1」とコネクタ形状・名前と同じものがあります。
(筆者も最初に間違えて、マザーボードに電源が入らなかったです。)

組み合わせて使うコネクタは、しっかりコネクタの爪をはめ込みます。
(もしくは奥側に爪があるコネクタから接続します)
マザーボード用の20+4ピン、グラボの6+2ピンなど複数あります。

BIOSの起動を確認する
全てのコネクタの接続が終わりましたら、電源を入れてBIOSが起動するか確認します。
ディスプレイ・マウス・キーボードを接続して確認します。

ケーブルを綺麗に配線・バンドで固定する前に実施した方が良いです。
失敗していた場合、2度手間になるためです。
(筆者もやらかした)BIOS起動に失敗しがちなミスを紹介します。
ディスプレイへのケーブルはグラフィックボードの方に接続してください。
マザーボードの方に接続すると映らないためです。

マザーボードのLEDの点灯を確認する ※BIOS起動しない場合
もしBIOS画面が立ち上がらない場合は、マザーボードのLEDの点灯箇所を確認します。
例えば、筆者だとメモリの挿し込み不足で「CPU」のLEDが点灯しました。
BIOSが正常に立ち上がらない場合は、怪しい箇所をくまなくチェックします。

BIOSでハードウェアの正常を確認します
BIOS起動できた時点でPCを組み立てる作業としては、いったん終了です。
各ハードウェアが正常に動作しているかはBIOS画面でチェックしときます。

Windowsのインストール
自作したPCへのWindowsのインストールは下記記事で紹介しています。
Windows 11 Home(パッケージ版)を購入してみた

Windows 11 Homeのパッケージ版を購入しています。
付属されたUSBとプロダクトキーを使い、無事インストールできました。

ライセンス認証も特に問題なく、Windowsのインストールができました。

まとめ
機械学習・ディープラーニング用のPCを自作してみました。
パーツの予算総額は約15~20万円のミドルスペックです。
機械学習で重要なGPUメモリを重視して、デスクトップPCを組んだ内容を紹介しました。
PCの自作は良い意味で趣味にも、勉強にもなります。
GPUメモリが12GBあるNVIDIA RTX3060 12GBで色々遊んでいきたいと思います。
是非皆さまも実施してみて下さい。





















































![MSI MAG B550 TOMAHAWK マザーボード ATX [AMD B550 チップセット搭載] Ryzen 5000 シリーズプロセッサー MB5028](https://m.media-amazon.com/images/I/51EkRd7-KNL._SL160_.jpg)

























![Thermaltake Versa H26 Black /w casefan ミドルタワー型PCケース [ブラックモデル] CS7070 CA-1J5-00M1WN-01](https://m.media-amazon.com/images/I/41-fKLN2YiL._SL160_.jpg)





























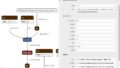

コメント