Windows 11 Homeのパッケージ版を購入してみました。
付属されたUSBとプロダクトキーを使い、無事インストールできました。
OS無しの自作PCに、Windowsをセットアップした内容を紹介します。
Windows 11 Home(パッケージ版)を購入してみた
OSが無い自作デスクトップPCに、Windows 11 Homeをインストールしました。

ライセンス認証→アップデートと特に問題なく終えることができました。
正式なWindowsのライセンスの購入から、インストールまでの一連の流れを紹介します。

自作のデスクトップPC
趣味のAI・機械学習のためにデスクトップPCを自作しました。
予算15~20万のミドルスペックですが、GPUメモリが12GBのグラボを選んでいます。
主なパーツのスペックは以下の通りです。
・メモリ…DDR4-3200_64GB
・グラフィックボード…NVIDIA_RTX3060
・ストレージ…M.2 SSD_1TB
・電源…玄人志向_750W

下記記事にて、各PCパーツの詳細・自作した内容を紹介しています。
OSが無い状態で、正常にBIOS起動まで出来ていることを確認しています。
機械学習のPCを自作してみた!(パーツ予算15~20万円編)

Windows 11 Home パッケージ版
自作のため、組み立てたデスクトップPCにはOSが何も入っていない状況です。
BIOSは起動確認して、各パーツが正常動作していることは確認済です。

そのためWindows 11 Home パッケージ版を購入して、OSインストールしました。
機械学習のためのPCですが、普段使いもしたいのでWindowsを購入しています。

Windowsのライセンス認証・インストール
パッケージ版を購入するとインストールUSBとプロダクトキーが同梱されています。


説明書に従い、インストールUSBを挿し込んでPCを立ち上げます。
マウス・キーボード・ディスプレイ、またネットワーク環境にも繋げておきます。

電源を入れてしばらく待つと、Windowsの設定画面が出てきます。
「言語・キーボードの設定」→「Windowsのインストール」を確認されます。

「今すぐインストール」を選択すると、Windowsのライセンス認証の画面が出てきます。
同梱されたカードに記載された、プロダクトキーを入力します。
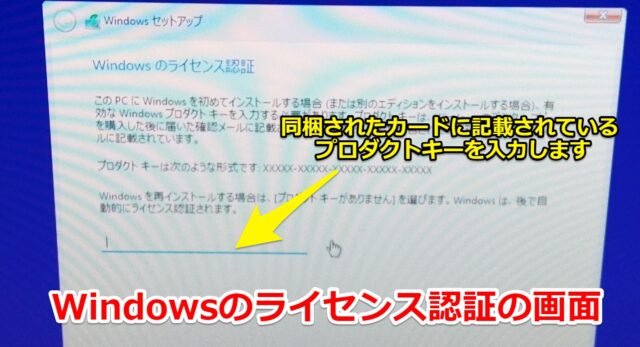
その後「インストールの種類を選んでください」の画面が出てきます。
ファイルを引き継ぐ「アップグレード」か、引き継がない「カスタム」か選べました。
筆者の場合は自作で、何も引き継がなかったので「カスタム」を選択しました。
ライセンスの同意など進めていくと、Windowsのセットアップの画面に移ります。
インストールが始まり、後は待つだけです。自動的に再起動されます。
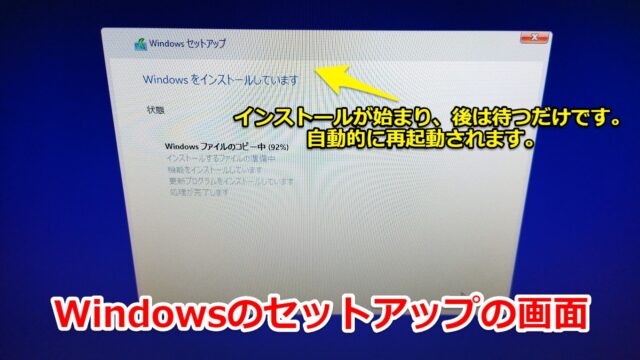
Windowsのアップデート
再起動を何回か繰り返して、Windowsのインストールが終わります。
白い画面が立ち上がり、Microsoftの設定を対応します。
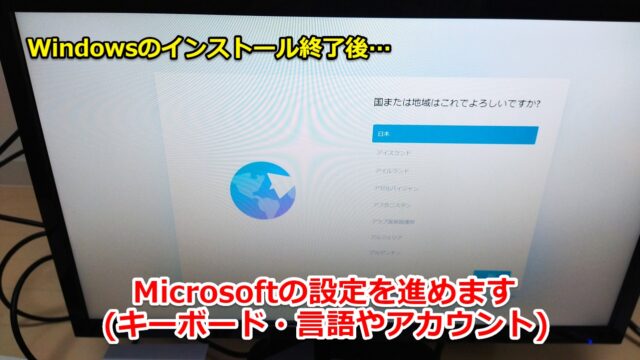
キーボード・言語やアカウントの設定を対応します。
Microsoftのアカウントは従来のPCから使っているものを使いました。
設定が終わると、良く見る画面のWindowsのアップデートに入ります。

アップデート後は無事Windows11が立ち上がりました。
ライセンス認証も問題なく出来ています。
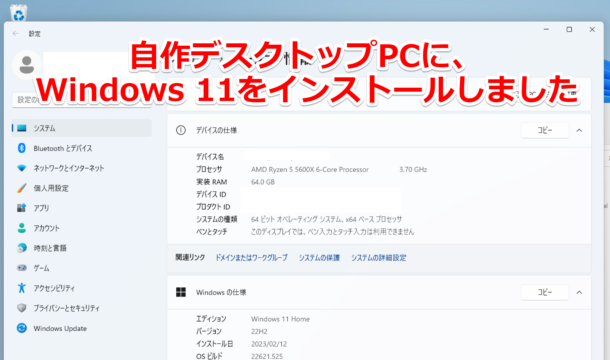

まとめ
Windows 11 Home パッケージ版を購入してみました。
付属されたUSBとプロダクトキーを使い、無事インストールできました。
是非皆さまも、新しい環境でWindowsをインストールする際は試してみて下さい。















コメント