Linux(Ubuntu)でCドライブの容量が足りなくなり、SSDを交換しました。
ddコマンドでのクローン、またパーティション拡張まで対応しました。
無事500GB→1TBにSSDの容量アップできた旨を紹介します。
Linuxでクローン!ddコマンドからパーティション拡張までしてみた
LinuxのデスクトップPCでSSDの容量拡張(500GB→1TB)をしました。
手順は簡単です。USBにUbuntuを入れて、バックアップ用のSSDを接続します。
Bios画面からUSBブートを選択して、Ubuntuを起動します。

「fdisk -l」 などでコピー元とコピー先のデバイスを確認します。
今回はsdaがコピー元の500GBのSSD、sdcがコピー先の1TBのSSDでした。
後はddでクローンするだけです。
|
1 2 3 4 5 6 7 8 |
sudo fdisk -l sudo dd if=/dev/sda of=/dev/sdc bs=8M ~~~~~~~~~~~~~~~~~~~~~~~ 61048+1 records in 61048+1 records out 512110190592 bytes (512 GB, 477 GiB) copied, 16111.1 s, 31.8 MB/s ~~~~~~~~~~~~~~~~~~~~~~~ |
クローン後のパーティション分割はGUI上の「Disks」が便利です。
USBのUbuntuにプリインストールされています。
視覚的にパーティションを変更できます。空きのディスクまで使う形に合わせます。
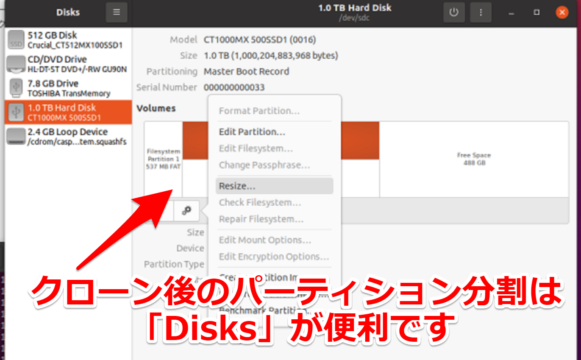
最後にデスクトップPC内のSSD(もしくはHDD)を交換すれば終了です。
無事交換して容量を拡張できました。クローン方法の詳細について紹介しています。

LinuxでSSD(HDD)をクローンする方法
実際にLinuxでクローンした手順を詳細に紹介していきます。
3.5インチのHDDでも、2.5インチのSSD、またM.2のSSDも同じ手順で可能です。
交換用のSSDを用意します
今回のPCは元々、快適性・速度を求めてHDD(1TB)→SSD(500GB)に交換していました。
下記記事で紹介しています。(リンク先はこちら)
DELLのデスクトップをSSDに換装!INSPIRON 3650編

ただ色々データを保存するとなると500GBでは足りなくなり、更に交換しました。
交換したのはCrucialの1TBのSSD(2.5インチ)です。
500GB→1TBに換装して容量拡張をしました。

SSDへのUSB変換ケーブルを用意します
今回交換するSATAタイプのSSDでした。
バックアップ用にSATAのUSB接続できるSATA変換ケーブルが必要となります。
筆者所持の変換ケーブルは大分古いものでUSB2.0品のものです。

USB2.0だと、コピー元の500GBをバックアップするのに4~5時間かかりました。
これから購入する方はUSB3.0に対応したものをおすすめします。
もしM.2タイプのSSDをバックアップしたい方は下記記事で紹介しています。
M.2へのUSB変換ケースを使えばクローンが可能です。

USBにブート用のUbuntuをインストールします
予め、USBにLinux(Ubuntu)を予めダウンロード・インストールしておきます。
SSD(HDD)をddでクローンするには、USBからブートします。
コピー元・コピー先以外の、別のデバイスからUbuntuを立ち上げる必要があるためです。

各自好きなUbuntuのVerをダウンロードすればOKです。
最新版は下記からダウンロード可能です。
https://jp.ubuntu.com/download
ダウンロードしたのはISOイメージファイルですので、ソフトを使って書き込みます。
(ファイルをそのままUSBメモリにコピーするのではNGです)
筆者はbalenaEtcherという書き込みソフトを使って書き込んでいます。
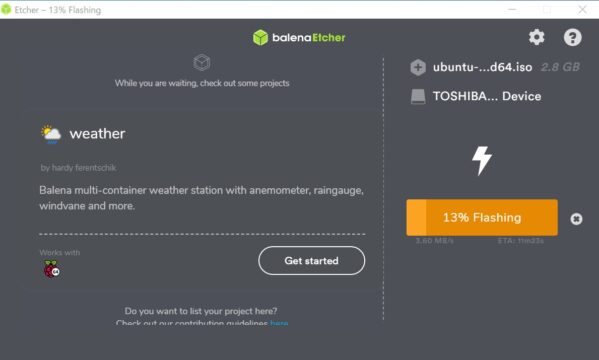
USBブートでUbuntuを立ち上げる
ブート用のUSB、バックアップ用のUSB接続のSSD、キーボード・マウスを接続します。
PCの電源を入れなおして、起動直後にF1もしくはF2を連打してBIOS画面に行きます。
ブートの優先順位をUSBを最上位にして、USBブートされるようにします。
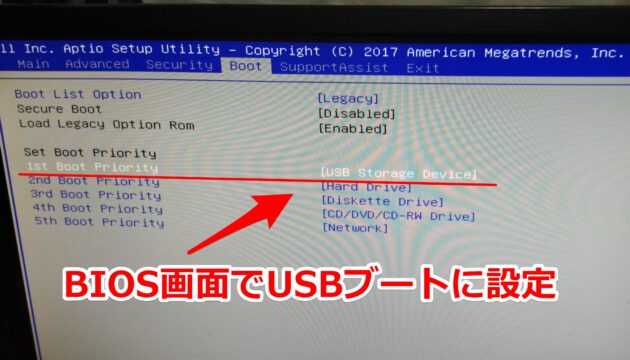
BIOS画面を抜けるとUSBブートされるはずです。
最初の画面で「Ubuntuを試す」を選び、USBからUbuntuを起動します。

fdisk -lでSSDのデバイス名を確認します
コンソール(端末)から「fdisk -l」でSSDのデバイス名が分かります。
下記はSSD交換後のPCで実施した結果ですが、型番や容量含めて確認できます。
|
1 2 3 4 5 6 7 8 9 10 11 12 13 14 15 16 |
sudo fdisk -l ~~~~~~~~~~~~~~~~~~~~~~~ ディスク /dev/sda: 931.53 GiB, 1000204886016 バイト, 1953525168 セクタ Disk model: CT1000MX500SSD1 単位: セクタ (1 * 512 = 512 バイト) セクタサイズ (論理 / 物理): 512 バイト / 4096 バイト I/O サイズ (最小 / 推奨): 4096 バイト / 4096 バイト ディスクラベルのタイプ: dos ディスク識別子: 0x9746f203 デバイス 起動 開始位置 最後から セクタ サイズ Id タイプ /dev/sda1 * 2048 1050623 1048576 512M b W95 FAT32 /dev/sda2 1052670 1953523711 1952471042 931G 5 拡張領域 /dev/sda5 1052672 1953523711 1952471040 931G 83 Linux ~~~~~~~~~~~~~~~~~~~~~~~ |
Disksでもデバイス名を確認できます
デバイス名は何度もしっかり確認します。
「コピー元」と「コピー先」のデバイス名を間違ったら、大惨事になります。
間違えた場合はコピー元に新品の状態がクローンされ、データが消えてしまうためです。
筆者は、後にパーティション分割でも使う「Disks(ディスク)」でも再確認しています。
アプリケーション→Disks(ディスク)を選択します。
USBのUbuntuにもプリインストールされています。
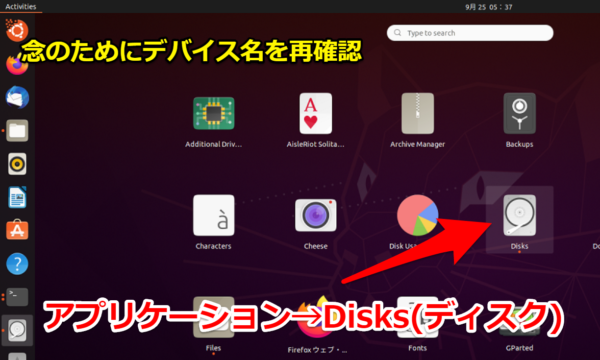
Disks(ディスク)でも型番・デバイス名・容量まで確認することができます。
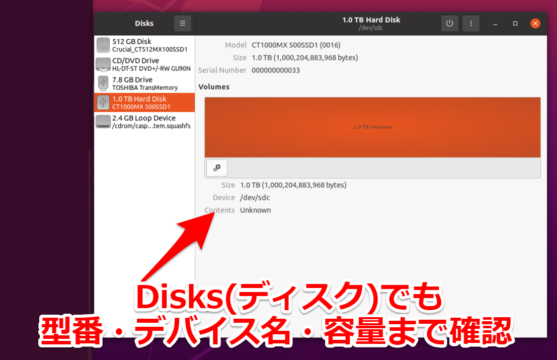
ddでクローンします
クローンしたいデバイス名まで確認することができました。
筆者のケースでは、クローン元の512GBがsda・クローン先の1TBがsdcでした。

後はコンソール(端末)でddクローンするだけです。
512GBでも数時間かかる場合がありますので、暫く放置でOKです。
※筆者はUSB2.0の古い変換ケーブルのため4~5時間かかりました。
|
1 2 3 4 5 6 7 |
sudo dd if=/dev/sda of=/dev/sdc bs=8M ~~~~~~~~~~~~~~~~~~~~~~~ 61048+1 records in 61048+1 records out 512110190592 bytes (512 GB, 477 GiB) copied, 16111.1 s, 31.8 MB/s ~~~~~~~~~~~~~~~~~~~~~~~ |
パーティション分割をDisks(ディスク)で対応します
単純にクローンした場合、コピー先の1TBの容量が使い切れていません。
512GBのパーティションの設定までクローンされてしまうためです。
そのため容量の再確認でも使った、Disks(ディスク)でパーティション分割します。
コピー先のデバイスを開くと、未使用(Free Space)のパーティションがあります。
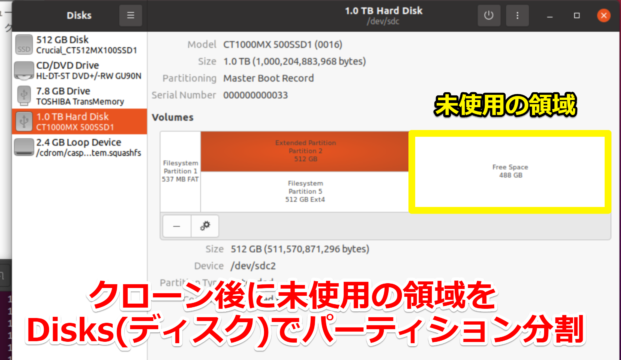
増やしたい領域をクリックして、歯車のボタンからResizeを選択します。
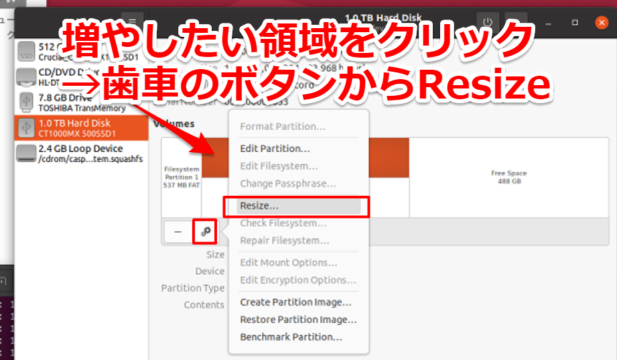
使える容量最大までパーティション分割します。
メインストレージとして使う箇所のパーティションを最大にします。
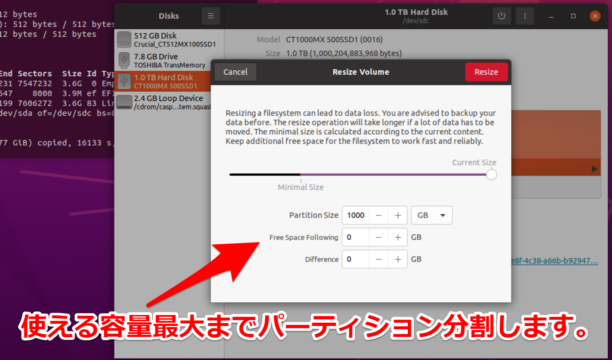
パーティション分割した後の画面が下記になります。
未使用の領域(Free Space)は無くなり、容量最大まで使えるように設定できました。
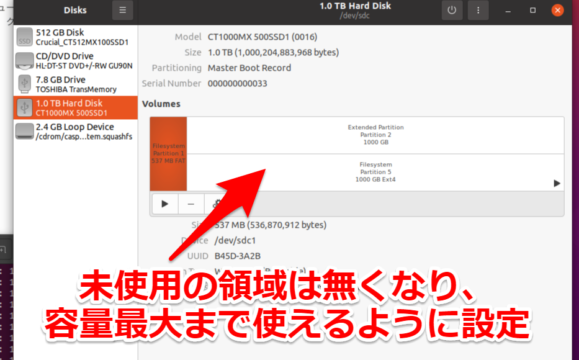
クローン後はSSDを物理的に交換します
クローン後はPCの蓋を開けて、SSD(HDD)を物理的に交換します。
再度立ち上げ時にBIOS画面のUSBブート設定は直しておきます。

まとめ
ddコマンドでのクローン、またパーティション拡張まで対応できました。
LinuxのPCでも500GB→1TBにSSDの容量拡張が出来ました。
是非皆さまも試してみて下さい。









































コメント