ノートPCのM.2のSSDを換装(交換)しました。
Cドライブの容量を250GB→1TBにしています。
交換方法からクローンする手順まで分かりやすく紹介します。
M.2のSSDを換装!ノートPCの容量を増やしてみた
ノートPCのCドライブの容量を増やしてみました。(250GB→1TB)
M.2のSSDでしたが、交換に成功して正常動作できています。

元データのクローンも問題なく、旧データを新しいM.2に引き継げています。
使用したフリーソフトは「Macrium Reflect 8 Free」です。
2022年4月時点では、無料(フリー)で問題なくクローンが出来ました。
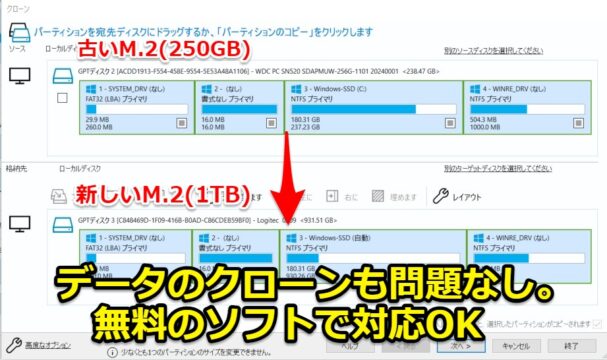
搭載されているSSDの種類の確認方法から交換までの手順を紹介していきます。
M.2を交換したノートPC
実際にM.2を交換したノートPCはLenovoです。
LenovoのIdeaPadを使っています。購入した時点でのスペックは下記です。
- CPU…Ryzen 5
- メモリ…8GB
- SSD(M.2)…Cドライブ_256GB

デフォルトだと、128GB,256GB…などCドライブの容量が少ないことが多いです。
対策として、書いている人も過去にDドライブ(SSD_500GB)を増設していました。
ただ使用しているソフト環境からもCドライブの容量も増やしたく、換装(交換)しました。

ノートのM.2を交換する準備
実際にノートPCのM.2を換装(交換)した手順・準備を紹介していきます。
ノートのSSDの種類を確認する
最初に使っているノートPCのSSDの種類・型番を確認します。
ノートPCを分解せずとも、画面上から簡単に使用しているSSDの型番を調べることが可能です。
Cドライブを右クリック → プロパティ → ハードウェア で確認できます。
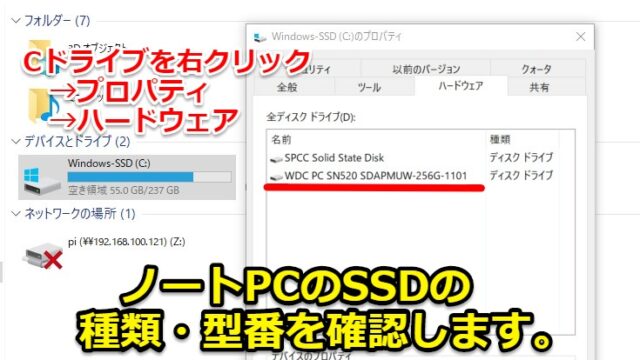
型番が分かればネットで検索するだけです。
「M.2(NVMe)」 「M.2(SATA)」もしくはそれ以外かを判断できます。
NVMeを再確認したい場合
M.2には2種類あります。NVMeとSATAです。(通信IFが違いますが、形も似ています)
PCによって、使えるM.2と使えないM.2が出てきます。
現在ではNVMeが主流ですが、SATAの可能性もあります。(筆者のはNVMeでした)

換装前のM.2の型番をネットでしっかり調べて、NVMeかSATAを確認するようにします。
ただ念のために再確認したい方はソフトでの確認もおすすめします。
ソフト(CrystalDiskInfo)で可能です。ダウンロード先は下記です。
https://crystalmark.info/ja/download/#CrystalDiskInfo
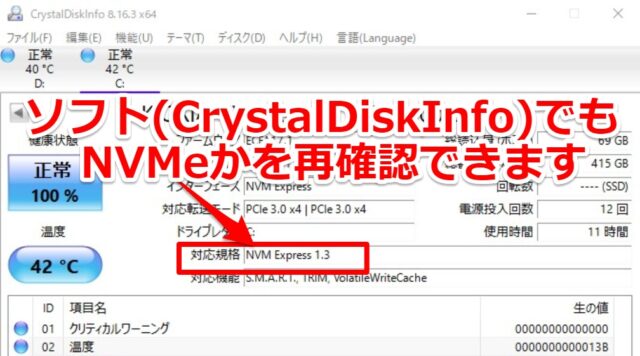
M.2交換に必要なツールを揃える
今回ノートPCのM.2を交換するに揃えた部品・ツールは下記になります。
交換したいM.2本体だけ購入しても、データの移行が出来ないので注意が必要です。
M.2(NVMe)本体
筆者はKIOXIAの1TBのM.2(NVMe)を購入しました。
好きなメーカ・容量帯のM.2を購入してもらえれば大丈夫です。

M.2の外付けケース
換装後のM.2にデータを移すため、M.2を接続できる外付けケースが必要です。
USB接続できるM.2ケースが販売されています。

M.2のヒートシンク
M.2は高速な転送スピードを持つ分、発熱が大きいです。
ヒートシンクを付けることをおススメします。
ノートはスペースは限られているので、薄いノート用のM.2ヒートシンクを購入しました。

ヒートシンク有無でどれほどM.2の温度が変わるか、下記記事で紹介しています。
ノートのM.2のSSDにはヒートシンクが必要! 発熱を確認してみた

結果はピーク時で15℃程の差が出ています。
M.2が発熱しすぎるとストレージとしての寿命劣化にも繋がります。

ノートPCの蓋を外すドライバー
交換前にノートPCの蓋のネジを確認しときます。
最近のPCはプラスマイナスではなく、星型のネジのケースが多いです。
確認して、星型であれば専用のトルクスドライバーを購入します。

M.2を外付けケースに搭載します
M.2を交換(換装)する前にクローン(データをコピー)する必要があります。
購入したM.2を専用の外付けケースに搭載します。

M.2 SSDを換装前にクローンする
USB経由でPCから換装後のM.2にデータをコピーしておきます。
クローンソフトをダウンロードして進めていきます。

EaseUS Todo Backup ではクローンは有料
最初に「EaseUS Todo Backup」というソフトを試しました。
ただバックアップは無料で出来るのですが、クローンは有料のため見送りました。
(昔は無料でしたが、最近有料になったそうです)
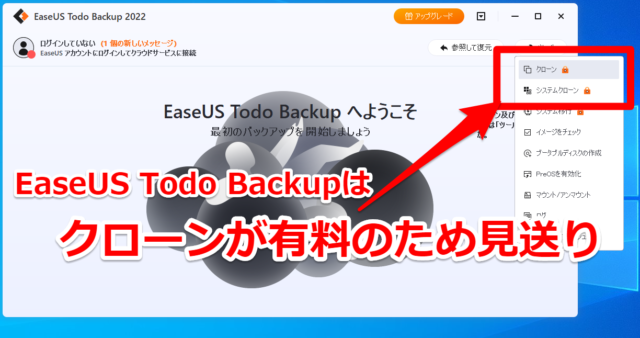
クローンソフトは数多くあるのですが、無料(フリー)で使えるものは限られています。
Macrium Reflect 8 Free でクローンする
今回使用したソフトは「Macrium Reflect 8 Free」です。
2022年4月時点では無料でクローン出来ました。ダウンロード先はこちらです。
ダウンロードサイトから「Reflect 8 Free」を選択します。
メールアドレスを入力して登録を進めると、ダウンロード・インストール可能です。
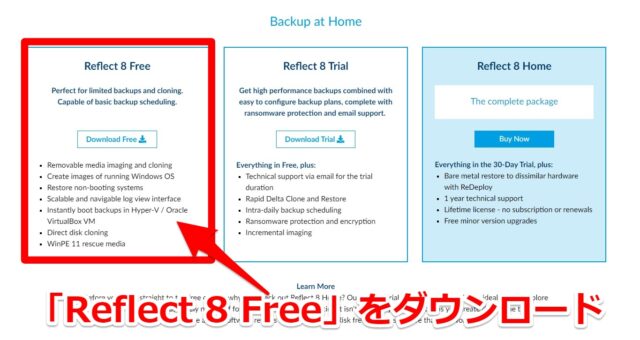
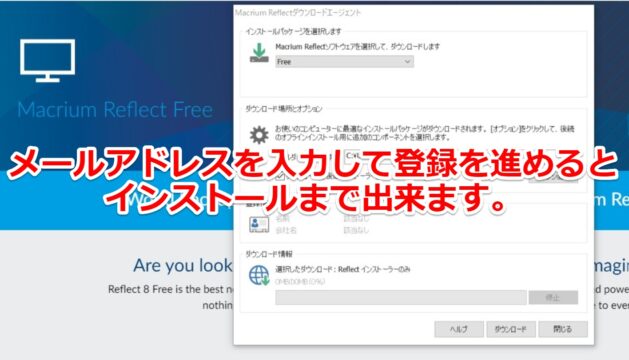
最初は英語表記のため、日本語に変更します。
Other Tasksのタブから、 Edit Defaults…を選択します。
その後Advanced SettingsタブからLanguageを日本語に設定できます。
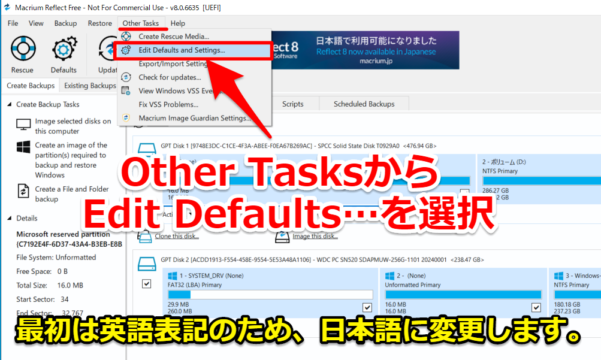
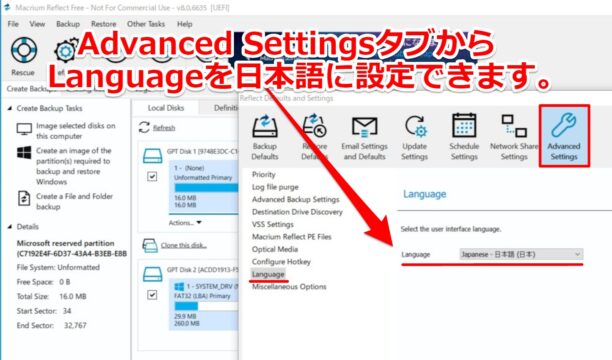
初期画面上から既に接続されているドライブが表示されているはずです。
クローンしたいドライブを選択します。今回はCドライブを選びます。
「このディスクのクローンを作成」をクリックします。
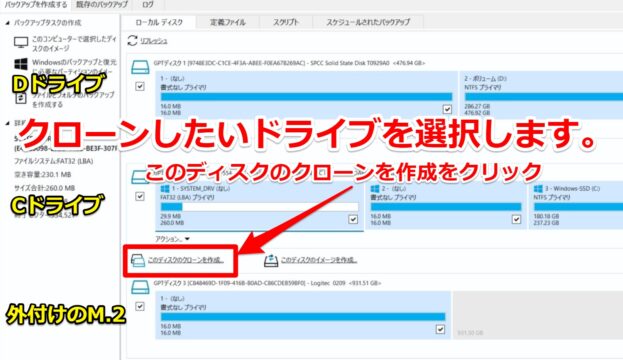
クローン先の(購入した)M.2に余分なデータがある場合は消去しときます。
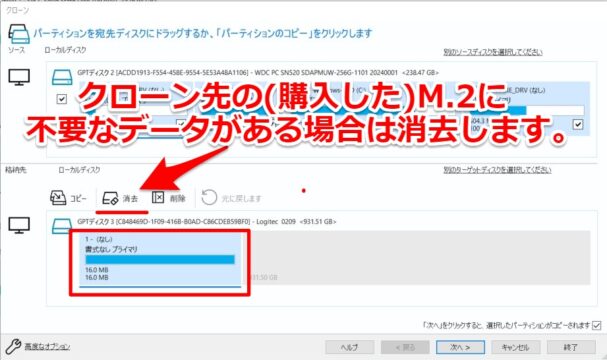
空っぽになったM.2にクローンします。
今回は250GB→1TBに容量を増やしてコピーさせます。
コピーをクリックして「対象のディスクに合わせて拡張」を選択します。
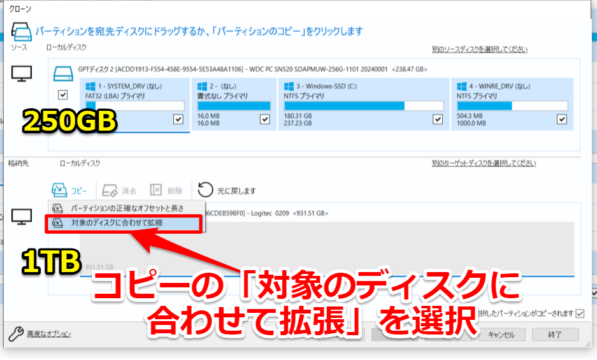
その後「次へ」を選択するとクローンが始まります。
あとは暫く待てばクローンが完了します。
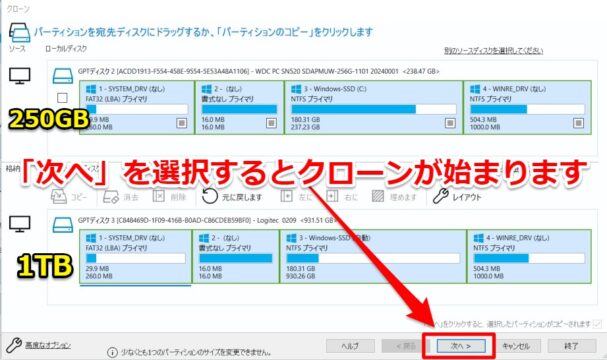
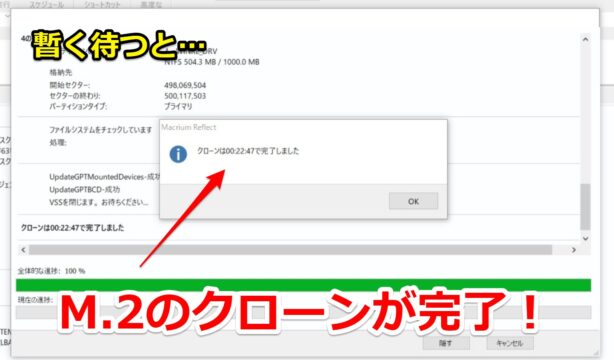
ノートのM.2 SSDを交換します
クローンが完了したらPCをシャットダウンして、M.2の交換を進めます。
PCのカバーのネジを外して、M.2を確認します。

M.2の2242と2280
M.2を購入・交換する前に、サイズと互換性を確認しておくことをおすすめします。
M.2にはサイズの種類があり、2242,2280のサイズがあります。
筆者のPCには2242(長さ42㎜)に金属アタッチメントが搭載されていました。

ネジ1本でM.2と金属アタッチメントをまとめて外せました。
一番多く売られている2280サイズが取り付けることが出来ます。

M.2のヒートシンクを貼り付けておく
交換するM.2にヒートシンクを取り付けておきます。
両面のサーマルシートを貼り付けた後に、ヒートシンクを取り付けます。
(取り付けバンドも必要に応じて装着します)

取り付けた写真が下記になります。発熱対策のヒートシンク搭載を推奨します。

ノートのカバーに干渉しないため、非常に薄いヒートシンクとなっています。
但し下記記事でも紹介していますが大きな効果があります。
ノートのM.2のSSDにはヒートシンクが必要! 発熱を確認してみた

M.2 SSDを取り付ける
あとは古いM.2を取り外して、クローン済の新しいM.2に交換するだけです。
端のネジを外せばM.2は簡単に外せます。


あとは電源を立ち上げれば、ノートPCの容量が増えていること確認できます。
Cドライブの容量が250GB→1TBに増やすことが出来ました!
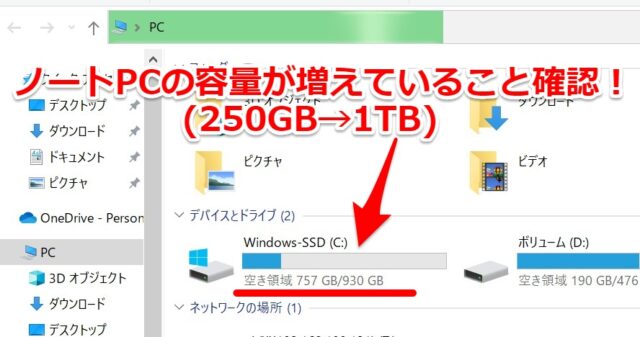
まとめ
今回はノートのM.2の交換に関して紹介させていただきました。
記事をまとめますと下記になります。
ノートPCのM.2 SSDも個人で交換可能です.
クローンソフトも無料(フリー)のものが使えます。※2022年4月時点
M.2のSSDは発熱が大きいため、ヒートシンク取り付けることを推奨します。
容量が少ないノートPCでも、ストレージを換装をすれば増やすことが出来ます。
最近のPCのM.2(NVMe)でも簡単に対応可能ですので、是非皆さまも試してみて下さい。















































コメント