OS無しの中古PCを購入しましたので、Linuxをインストールしました。
Ubuntuを入れています。
ダウンロードからインストール方法まで紹介します。
OS無しのPCにLinux(Ubuntu)をインストールしてみた
OS無しの中古デスクトップPCを購入しました。
Linux(Ubuntu)をダウンロードして、インストールしました。手順・方法を紹介します。
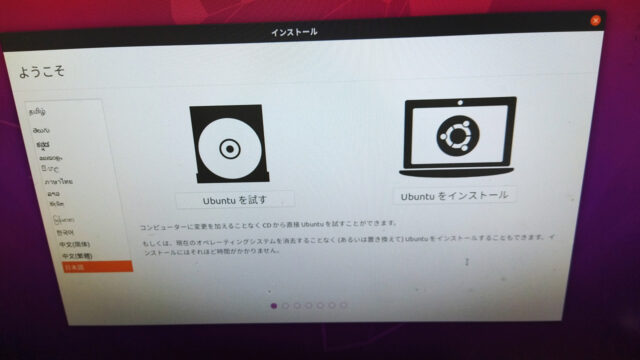
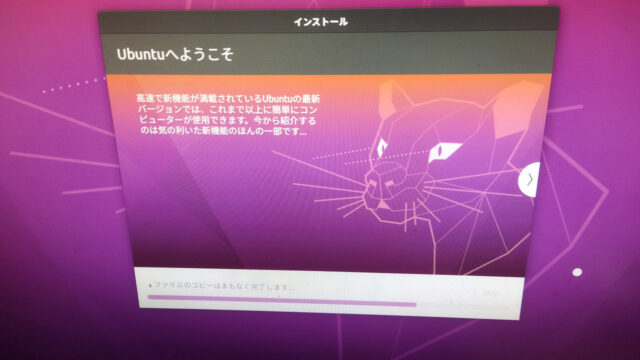
OS無しの中古デスクトップPCを購入した際の記事は下記となっています。

Ubuntuの古いVerをダウンロード
別のPCでLinux(Ubuntu)を予めダウンロードしておきます。
Ubuntuの中でも今回は最新ではなく、一つ古いVer(20.04LTS)をダウンロードしています。
各自好きなUbuntuのVerをダウンロードすればOKです。
最新版は下記からダウンロード可能です。
https://jp.ubuntu.com/download
もし古いバージョン(20.04,18.04)をダウンロードしたい場合は下記です。
https://ubuntu.com/download/alternative-downloads
Downloads →Alternative downloads →Past releases and other flavours
もし日本語対応したUbuntu(Remix)をダウンロードしたい場合は下記です。
下記には最新から古いVerまでまとめて置かれています。実際に使ったのは下記の20.04です。
https://www.ubuntulinux.jp/products/JA-Localized/download
ISOイメージをUSBに書き込む
ダウンロードしたのはISOイメージファイルですので、ソフトを使って書き込みます。
(ファイルをそのままUSBメモリにコピーするのではNGです)
筆者はbalenaEtcherという書き込みソフトを使って書き込んでいます。
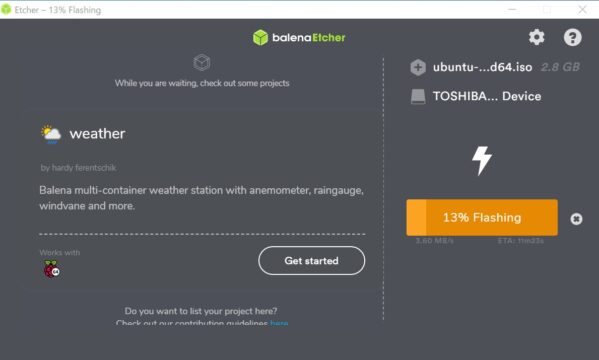
USBからUbuntuをインストールします
OSが無いPCにUSBメモリとキーボード・マウスを接続して、電源を入れます。
※大体のPCはUSBブートが低めの順位でBIOS設定されていると思います。
その場合、SATAのSSDにOSが無いと、USBメモリからブートします。

無事Ubuntuが入ったUSBメモリからブートされると、Ubuntuのチェックが始まります。
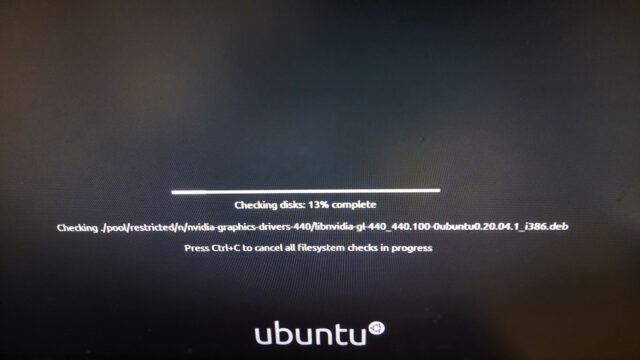
その後は「Ubuntuをインストール」を選択して、OSが無いPCにインストールします。
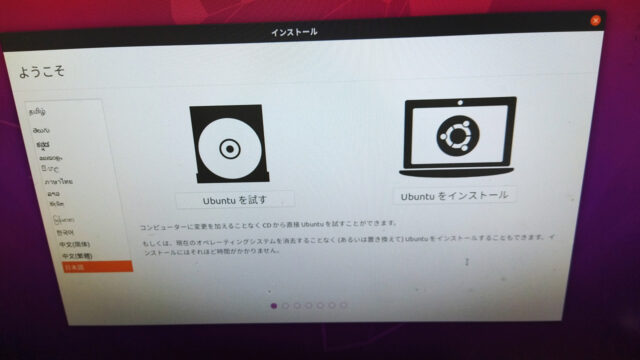
各項目の設定を進めるとUbuntuのインストール作業が始まります。
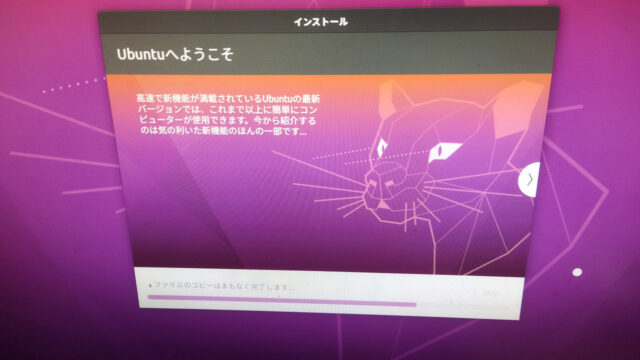
インストール後は無事Ubuntuのデスクトップが確認できました。
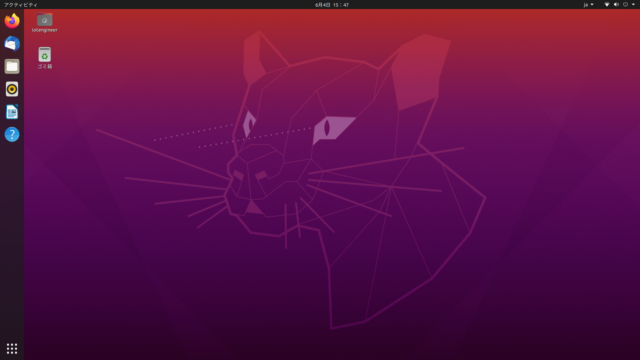
まとめ
OS無しのPCにLinux(Ubuntu)をインストールしてみました。
簡単にダウンロード出来て、USB1本で簡単インストール可能です。
是非皆さまも試してみて下さい。
次の記事ではLinuxのデスクトップにGPUボードを増設する記事を記載しています。
是非一緒にご覧ください。(リンク先はこちら)
中古のPCにグラボを増設してみた!NVIDIA GeForce GT 710編

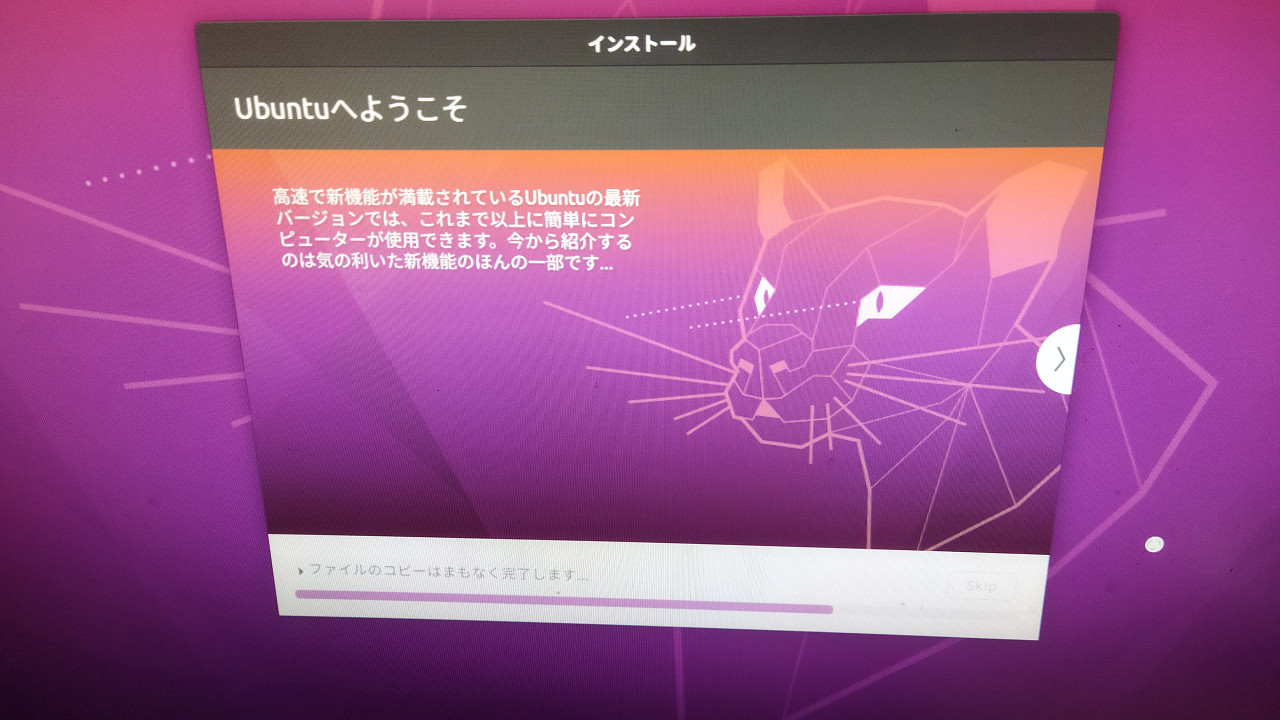


コメント