自作したPCにOSをインストールしました。
WindowsとLinuxを両方使いたく環境構築しています。
USBからのWindows11のインストールからWSL2の立ち上げ方法を紹介します。
自作PCにOSをインストール。Windows11+Linux環境(WSL2)
OSが無い自作デスクトップPCに、Windows 11をインストールしました。
ライセンス認証→アップデートと特に問題なく終えることができました。

Linuxの環境も必要でしたので、WSL2(Ubuntu 22.04)もインストールしました。
環境やインストール手順について紹介していきます。
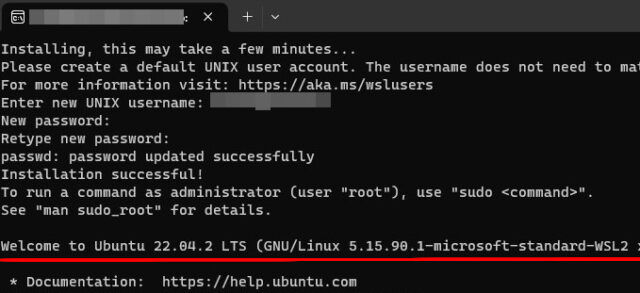
自作のデスクトップPC
趣味のAI・機械学習のためにデスクトップPCを自作しました。
予算15~20万のミドルスペックですが、GPUメモリが12GBのグラボを選んでいます。
主なパーツのスペックは以下の通りです。
・メモリ…DDR4-3200_64GB
・グラフィックボード…NVIDIA_RTX3060
・ストレージ…M.2 SSD_1TB
・電源…玄人志向_750W

下記記事にて、各PCパーツの詳細・自作した内容を紹介しています。
OSが無い状態で、正常にBIOS起動まで出来ていることを確認しています。
機械学習のPCを自作してみた!(パーツ予算15~20万円編)

Windows 11 Home パッケージ版
自作のため、組み立てたデスクトップPCにはOSが何も入っていない状況です。
BIOSは起動確認して、各パーツが正常動作していることは確認済です。

そのためWindows 11 Home パッケージ版を購入して、OSインストールしました。
機械学習のためのPCですが、普段使いもしたいのでWindowsを購入しています。

Windowsのライセンス認証・インストール
パッケージ版を購入するとインストールUSBとプロダクトキーが同梱されています。


説明書に従い、インストールUSBを挿し込んでPCを立ち上げます。
マウス・キーボード・ディスプレイ、またネットワーク環境にも繋げておきます。

電源を入れてしばらく待つと、Windowsの設定画面が出てきます。
「言語・キーボードの設定」→「Windowsのインストール」を確認されます。

「今すぐインストール」を選択すると、Windowsのライセンス認証の画面が出てきます。
同梱されたカードに記載された、プロダクトキーを入力します。
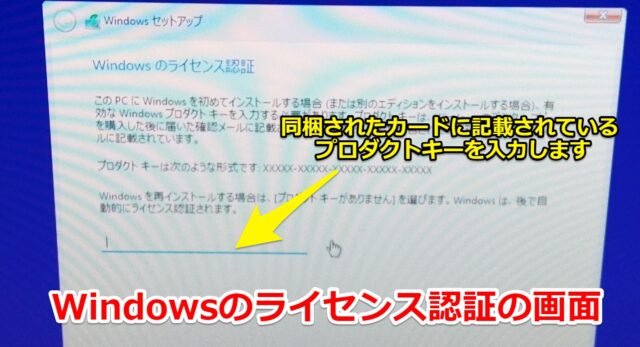
その後「インストールの種類を選んでください」の画面が出てきます。
ファイルを引き継ぐ「アップグレード」か、引き継がない「カスタム」か選べました。
筆者の場合は自作で、何も引き継がなかったので「カスタム」を選択しました。
ライセンスの同意など進めていくと、Windowsのセットアップの画面に移ります。
インストールが始まり、後は待つだけです。自動的に再起動されます。
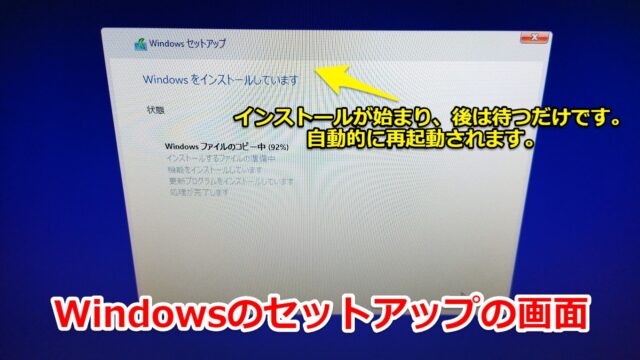
Windowsのアップデート
再起動を何回か繰り返して、Windowsのインストールが終わります。
白い画面が立ち上がり、Microsoftの設定を対応します。
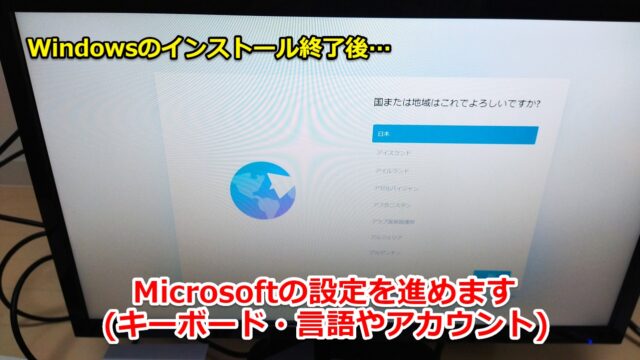
キーボード・言語やアカウントの設定を対応します。
Microsoftのアカウントは従来のPCから使っているものを使いました。
設定が終わると、良く見る画面のWindowsのアップデートに入ります。

アップデート後は無事Windows11が立ち上がりました。
ライセンス認証も問題なく出来ています。
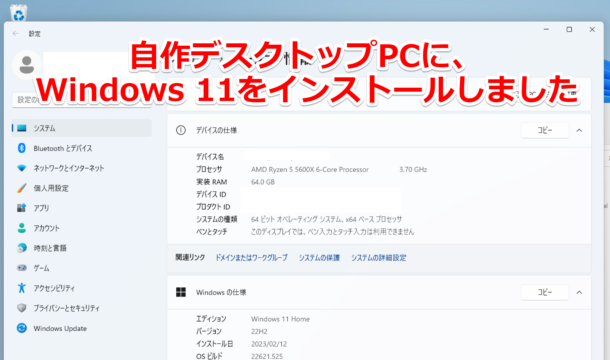

Linux環境(WSL2)のインストール
Windowsの環境が整いましたので、Linux環境も整えます。
コマンドプロンプトを「管理者から実行」で立ち上げて、下記コマンドを入力しました。
正常にインストールされました。
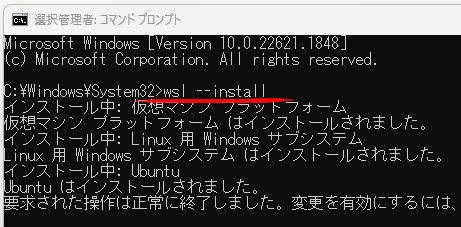
ただWindows仮想化ができていないと、後でエラーになる場合があります。(筆者もそうでした)
インストール後にUbuntuを立ち上げるとエラーメッセージが出ました。
BIOSからWindowsの仮想化をON(有効)にしてくれと言われています。
WslRegisterDistribution failed with error: 0x80370102
Please enable the Virtual Machine Platform Windows feature and ensure virtualization is enabled in the BIOS.
For information please visit https://aka.ms/enablevirtualization
Press any key to continue...
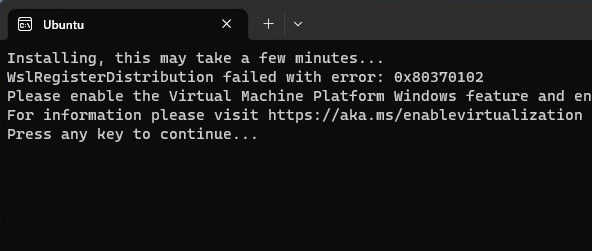
仮想化がON/OFFになっているかは、タスクマネージャーのCPUの項目から分かります。
やはり仮想化が無効になっていました。

BIOSからWindows11の仮想化を有効にする
筆者の場合は、ASUSのマザーボードを使っています。
MSI マザーボード MPG B550です。AMDの5000番台シリーズに対応したマザーボードです。
BIOS画面はマザーボードの種類によって異なるため、あくまで一例の紹介になります。
(電源立ち上げ時に)F2を推し続けてBIOSの画面を立ち上げます。
F7を推すとAdvanceモードに入れますので、「OC」の項目を選びます。
「Advanced CPU Configuration」→「SVM Mode」をEnableにしました。
その後F10でセーブして、再度PCを立ち上げます。
タスクマネージャーでWindows11の仮想化が「有効」になっていました。OKです。
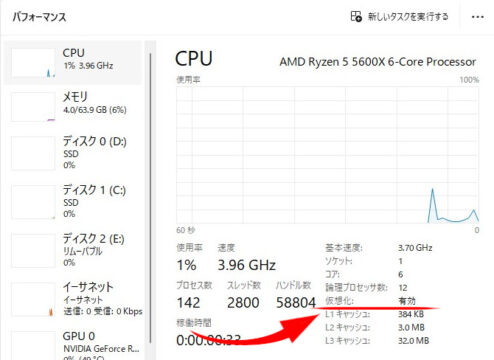
Ubuntuも無事動作しましたので、usernameとパスワードを設定しました。
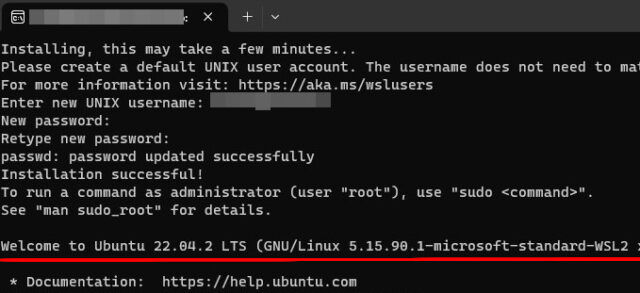
まとめ
自作したPCにOSをインストールしました。
WindowsとLinuxを両方使いたく環境構築しています。
ぜひ皆様も自作したハイスペックPCでWindows+WSL2の環境を試してみてください。
下記記事にて、筆者の自作PCの各パーツの詳細を紹介しています。
機械学習のPCを自作してみた!(パーツ予算15~20万円編)

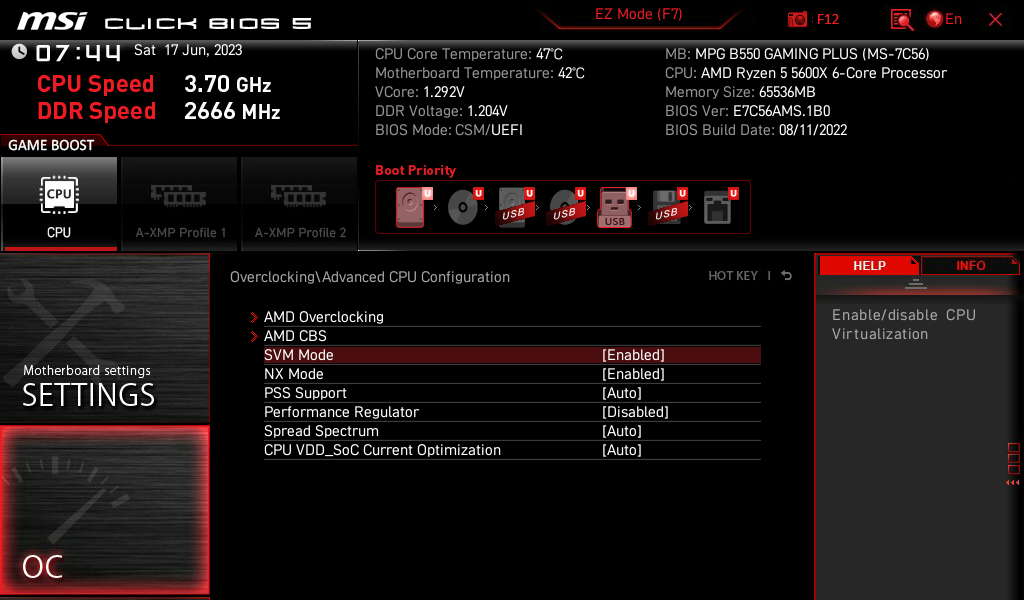












![MSI MAG B550 TOMAHAWK マザーボード ATX [AMD B550 チップセット搭載] Ryzen 5000 シリーズプロセッサー MB5028](https://m.media-amazon.com/images/I/51EkRd7-KNL._SL160_.jpg)



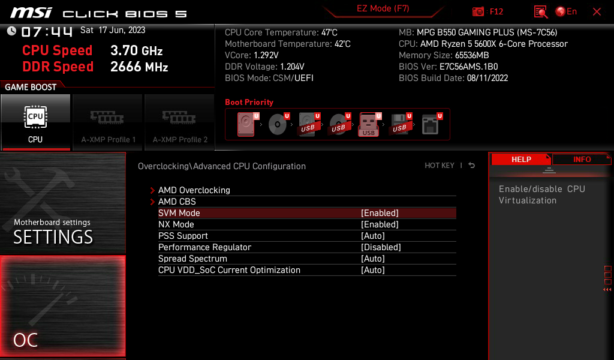


コメント