KiCadでPCBGOGOのガーバーデータを作成してみました。
KiCad初心者でしたが、問題なく回路図・アートワーク作成できました。
簡単な基板作成を例にして、KiCadの使い方を紹介します。
PCBGOGOへのガーバーデータをKiCadから作成したメモ
KiCadでPCBGOGOのガーバーデータを作成してみました。
LチカとSW入力の非常に簡単な基板ですが、回路図・ガーバーデータを作れました。
実際に作ったガーバーデータの3Dモデルが下記です。(抵抗をリード・SMDの2パターン作成)

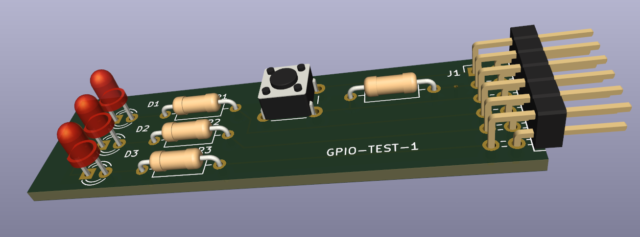
KiCadダウンロードからガーバデータ出力まで一連の流れを紹介します。
※既に先駆者様の記事がネット上に多くありますので、メモレベルの紹介です。
LチカとSW入力のテスト基板
今回作成したのは、KV260というFPGAの評価ボードのコネクタに接続する基板です。
基板を作らずとも、ブレッドボードとワイヤージャンパーでもテスト可能です。
実際にテストした内容を下記記事で紹介しています。

ただ毎回ジャンパー配線するのが手間のため、コネクタに直接挿せる基板を作成しました。

実際に基板作成したのが下記です。ブレッドボードでの配線が不要で楽です。
(ジャンパーワイヤーが無くなり)非常に綺麗になりました。

基板発注
下記記事で今回作成したガーバーデータから基板発注の流れを紹介しています。


部品実装・テスト
下記記事ではんだ付けで部品実装して、動作確認した内容を紹介しています。


実際のテスト動画としては下記です。LEDをFPGAから点灯・消灯させています。
KiCadをダウンロード・インストール
筆者がダウンロードしたときはKiCadのバージョンは「7.0.10」でした。
KiCadの公式ページからダウンロード出来ます。
ダウンロードからWindows用のVerをダウンロードしました。
「Download」→「Windows」→「Stable Release」→「CERN」
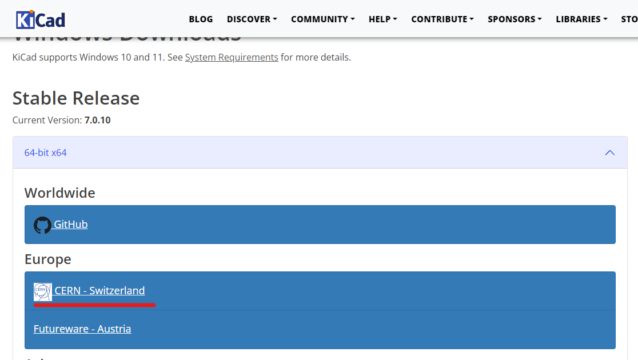
全てデフォルトでインストールしています。特に迷うこともありませんでした。
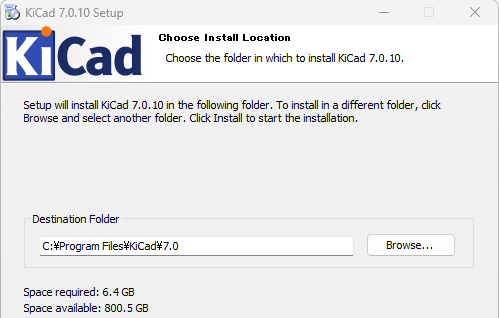
KiCadで回路図作成
プロジェクト→新規プロジェクト(もしくは左上のアイコン)から作成します。
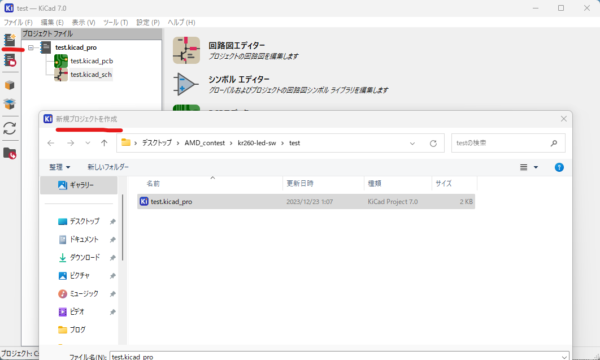
.schのファイルを開いて、作りたい回路図を作成します。
趣味レベルの基板のため、相当雑に書いています。
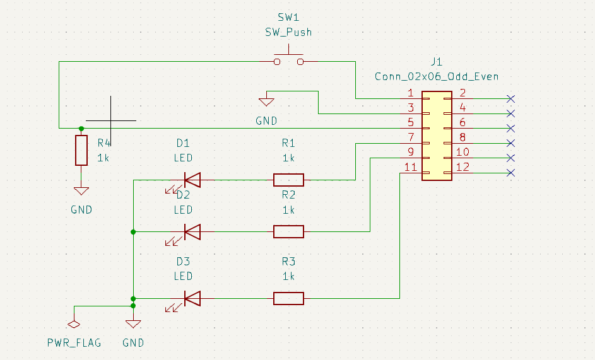
回路図を引いたら、検査タブ→ERC(エレクトリカルルールチェッカー)をします。
エラー無いことを確認出来ました。
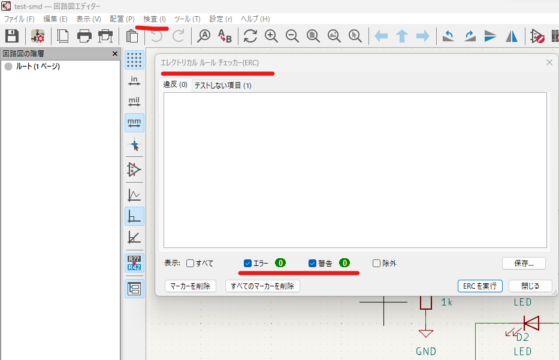
Error: 電源入力ピンが電源出力ピンによって駆動されていない
今回「電源シンボル」の「GND」を使用しました。
ただ、GNDだけで使うとERCのときに下記のエラーが出ました。
Error: 電源入力ピンが電源出力ピンによって駆動されていない
KiCadでは電源シンボルを使う場合には「PWR_FLAG」も接続する必要がありました。
「PWR_FLAG」を接続したところエラーも消えました。
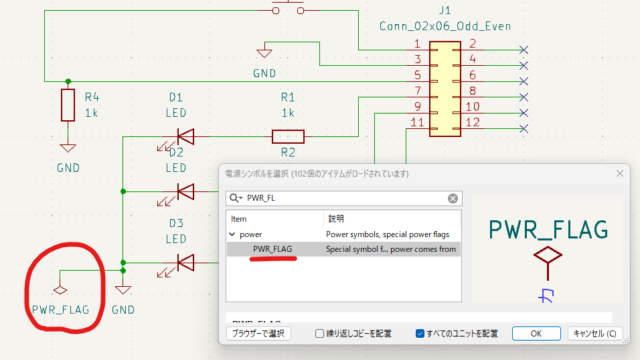
使用部品
今回は趣味のため、入手しやすい・既にもっている部品で基板作成します。
LED・抵抗(リード)
既に持っている電子工作セットのLED・抵抗(リード品)を使います。
抵抗(SMD)
抵抗をSMD(表面実装)のタイプでも基板作成してみました。
趣味レベルのため、汎用的なSMDセットを購入しています。
SW(スイッチ)
スイッチも100個入りで数百円レベルのタクトSWを使っています。
2.54㎜ピンヘッダー2列直角
接続する評価ボードの12ピンコネクタが、2.54㎜ピッチの2列のタイプです。
横に基板接続できるように直角のピンヘッダーを用意しました。
2列ピンヘッダーの割り方に関しては下記記事でも紹介しています。
ピンヘッダー2.54mmピッチの2列直角タイプを購入してみた

フットプリント
フットプリントは全てデフォルトでインストール済のもので対応しました。
「ツール」→「フットプリントを割り当て」で選択できます。
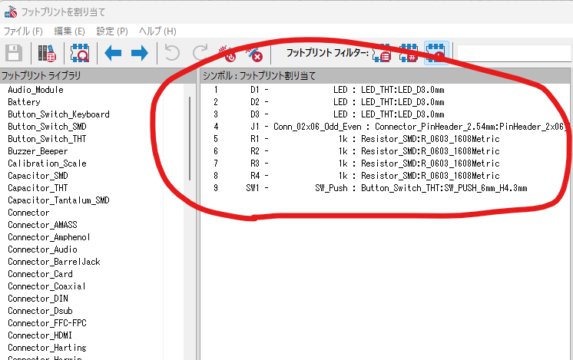
使用したフットプリントは下記です。
- LED_THT:LED_D3.0mm
- Connector_PinHeader_2.54mm:PinHeader_2x06_P2.54mm_Horizontal
- Resistor_SMD:R_0603_1608Metric
- (Resistor_THT:R_Axial_DIN0207_L6.3mm_D2.5mm_P10.16mm_Horizontal)
- Button_Switch_THT:SW_PUSH_6mm_H4.3mm
フットプリント登録後は「ツール」→「回路図から基板を更新」でアートワークに進めます。
KiCadでアートワーク
.pcbファイルを弄ってアートワーク作成します。(こちらも結構適当に描いてます)
デフォルトで両面基板の構成です。
今回の基板も表にパターン、裏面にGNDベタを配置しています。
抵抗がSMD(表面実装)タイプが下記です。
基板寸法が「17.78 x 40.64」となっています。
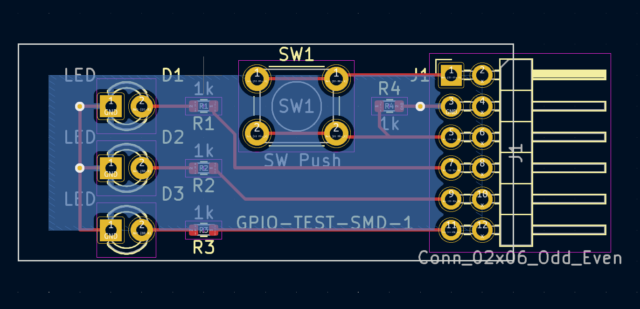

抵抗がリード線のタイプが下記です。
基板寸法は「17.78 x 60.96」 です。抵抗のリード分、横が長くなっています。
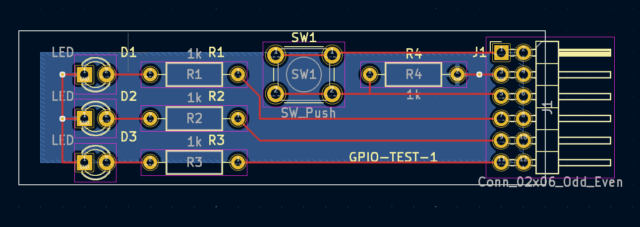
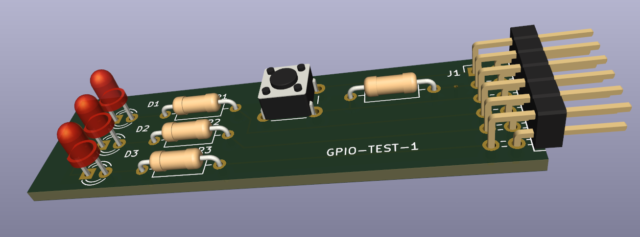
3Dビューワーで最終確認
「表示」→「3D表示」で3D画像で確認できます。
接続するデバイスをイメージして、配線に間違いがないかを確認します。
(基板作成後は修正できないため、じっくり間違いがないかチェックします)
最後にデザインルールチェッカーでエラー無いことを確認します。
「検査」→「デザインルールチェッカー」で確認できます。
※警告(ワーニング)が出ていますがシルクの内容ですので、今回は無視しています。
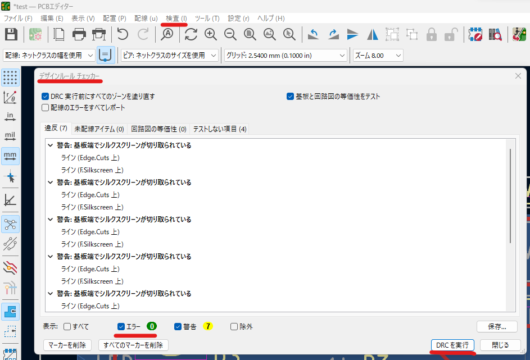
PCBGOGOへのガーバーデータを出力
PCBGOGOへのガーバーデータを出力します。
「ファイル」→「プロット」で「プロット」を選択します。
全てデフォルト設定で行いました。
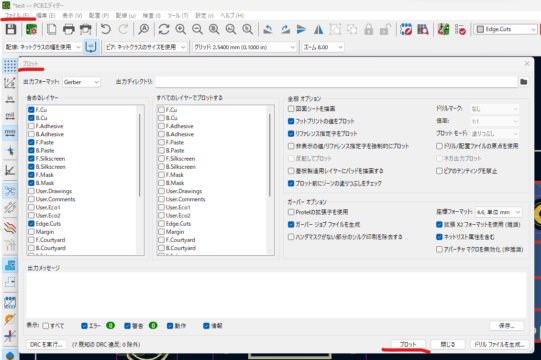
またドリルファイルも出力します。こちらもデフォルト設定です。
「プロット」→「ドリルファイルを生成」→「ドリルファイルを生成」 です。
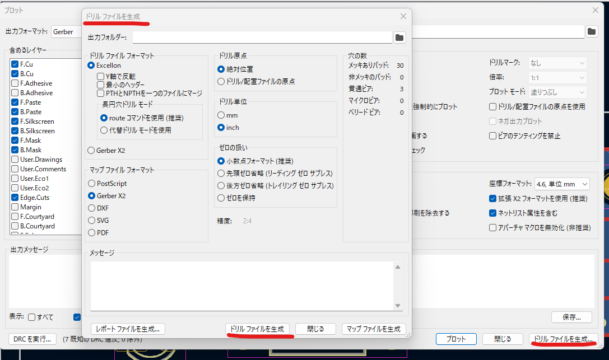
プロジェクトフォルダを確認するとファイルが出力されています。
赤箇所がガーバーファイル(.gbr)で、青箇所がドリルファイル(.drl)です。
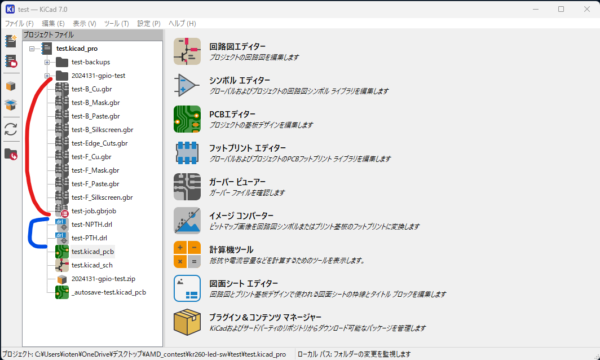
出力が確認出来たら、ガーバー・ドリルファイルを全て一つのフォルダに入れます。
今回だと12個のファイルです。
PCBGOGOにアップロードするために.zipファイルにします。
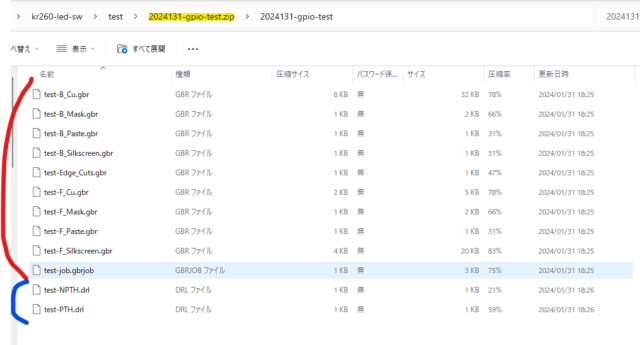
まとめ
KiCadでPCBGOGOのガーバーデータを作成してみました。
KiCad初心者でしたが、問題なく回路図・アートワーク作成できました。
次記事ではPCBGOGOで発注~基板納入まで実施してみます。
よろしければ是非一緒にご覧ください。

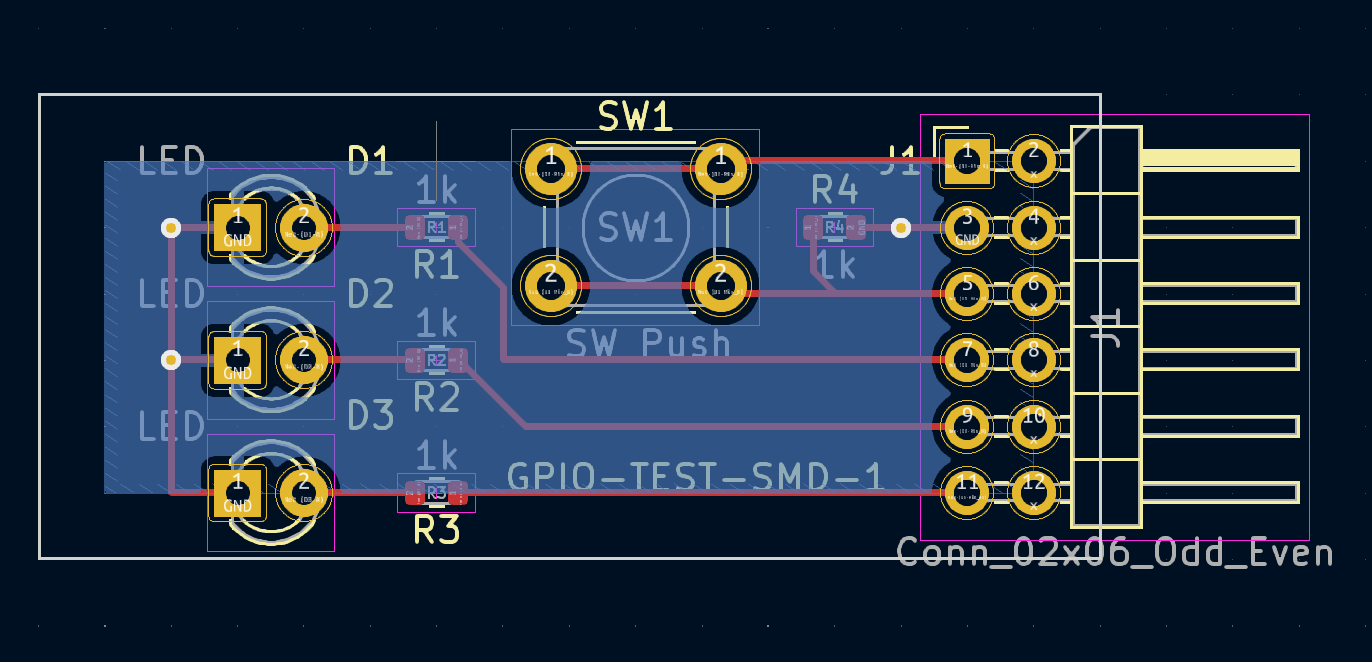






































コメント