デスクトップPCにSSDを増設してみました。
2.5インチのSSDに電源ケーブル・SATAケーブルを接続しています。
実際に自作PCにSSDを取り付けて、必要なものを確認してみた内容を紹介します。
SSDの増設に必要なもの。実際にデスクトップに取り付けてみた!
デスクトップPCに2.5インチSSD(500GB)を増設してみました。

SSDに必要な通信ケーブル・マウンタなど、PCに付属されているケースがあります。
電源ケーブルはPCに予備があれば不要になります。
まずは増設前に、一度PCケースの中を見て必要部品の確認をおすすめします。

Windows上でもマウントして500GBのSSDを認識できました。
実際にSSD増設で必要だったもの、マウントの仕方を紹介していきます。
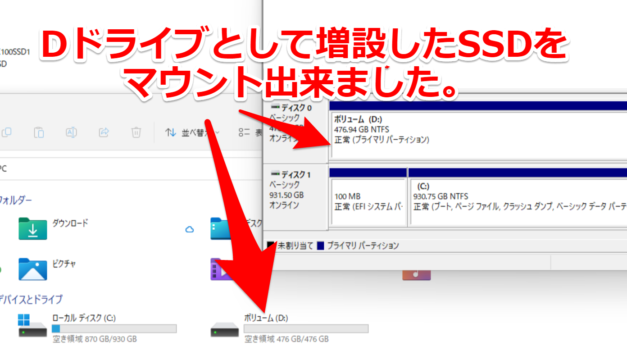
SSDの電源ケーブルがいらないケース
筆者の場合、下記で自作したPCのためSATAへの電源コネクタも余っていました。
機械学習のPCを自作してみた!(パーツ予算15~20万円編)
おそらく自作や汎用の電源を使っているPCならば、余分なコネクタがあるはずです。

ただし汎用のパソコンの場合は、余分な電源・SATAケーブルが無いケースがあります。
メーカ専用にカスタマイズされており、予備のコネクタ・電源が少ないためです。
※DELLやHPなどのメーカ製のPCの場合です。

必要な場合は、下記のようなSATA 電源 2分岐ケーブルの購入をおすすめします。
1つの電源コネクタから、2つの電源コネクタに分岐できます

SATAケーブルがいらないケース
SSDへの通信(SATA)ケーブルは、マザーボードに付属されている場合が多いです。
筆者が購入したマザーボードにも付属していました。
自作に使ったボードはMSI マザーボード MPG B550です。

付属品のSATAケーブルが無い場合は、単品でも購入できます。
マザーボードとSSDの距離を確認しておくことをおススメします。
筆者の場合、ケーブル長さが約50cmは必要でした。

SSDのブラケット(マウンタ)がいらないケース
SSDのブラケット(マウンタ)に関しては、PCケースに用意されている場合があります。

ただし、メーカ製のPCケースにSSD用のブラケット予備が無い場合もあります。
例えば、3.5インチのスペースがあれば2.5→3.5インチ変換ブラケットで対応できます。

※どうしても追加のブラケット(マウンタ)が取り付けれないPCケースもあります。
一度PCケース内を確認してみることを推奨します。
実際にデスクトップでSSD増設する
SSDは各自好きなものを用意してもらえれば大丈夫です。
筆者は余っていたCrucial SSD 500GBのSSDになります。
以前に、別のLinuxデスクトップPCで500GB→1000GBに交換していました。
Linuxでクローン!ddコマンドからパーティション拡張までしてみた

筆者の自作PCケースでは裏側にSSDを増設するスペースが有ります。
使用しているPCケースはThermaltake Versa H26です。

PCケースの付属品のブラケット(マウンタ)にSSDをセットします。
裏側からネジで固定できます。ネジはPCケースに付属されていました。

マザーボードに付属品のSATAケーブルを接続しました。SSDまで配線します。

あとは余っている電源コネクタを接続して完成です。

Windowsでマウントする
PCを起動してSSDをマウントしていきます。
SSDを接続しただけでは、OS(Windows)側が認識できていません。
※Dドライブとして設定していきます
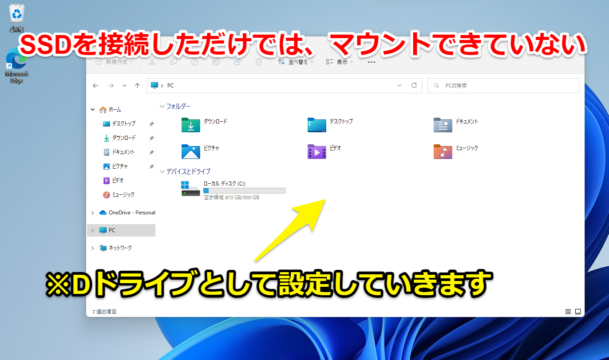
デバイスマネージャーを開くと、ディスクドライブ箇所でSSDが認識できています。
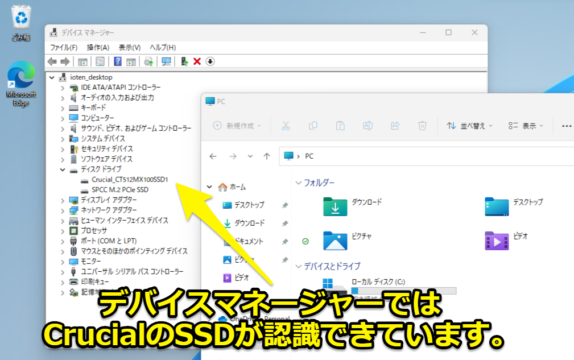
Windowsの検索から「ディスクの管理」を開き、マウントの設定を行います。
今回の場合、ディスク0が増設したSSDとなっています。

ディスク0箇所で右クリックして、「新しいシンプルボリューム」を選びます。
(デフォルトの選択を選んでいき)Dドライブ設定します。
無事にDドライブとして、増設したSSDをマウント出来ました。
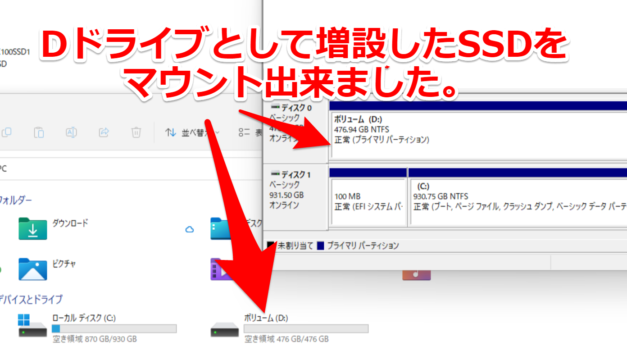
まとめ
デスクトップPCに余ったSSDを増設してみました。
問題なく設置できて、Windowsでマウントして認識することまで確認できました。
ぜひ皆さまもSSDを増設してみて下さい。











































コメント