DELLの中古デスクトップPCをHDDからSSDに交換しました。
起動時間が約2分→約20秒になり、非常に快適です。
HDDの取り外し方法から、SSDへの交換手順を分かりやすく紹介します。
DELLのデスクトップをSSDに換装!INSPIRON 3650編
中古のデスクトップPCにて、HDDからSSDに換装しました。
交換したPCはDELLのINSPIRON 3650です。

通常デスクトップのHDDは3.5インチでSSDが2.5インチです。サイズが違います。
マウンタ(ケース)を使うことにより、SSDに交換することが出来ました。
付属されているネジで簡単に取り付けることが可能です。

交換してBIOS画面でもHDD→SSDに正常に交換出来ていることを確認しています。
OSもインストールでき、問題なく動作できています。
HDD→SSDへの交換手順を紹介します。
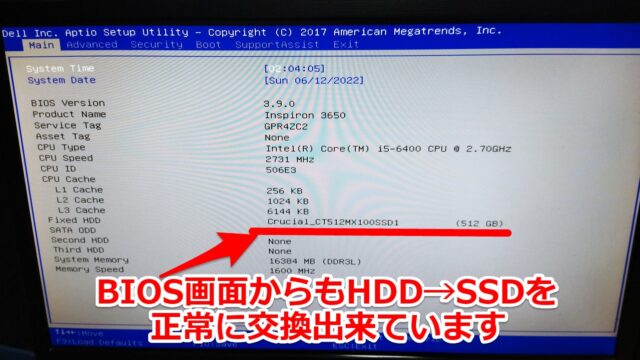
中古のデスクトップがHDDのためSSDに交換
最近、中古デスクトップPCを購入しました。その際の記事は下記となっています。

ジャンクワールドの通販で購入しました。
メーカはDELLで、型番はInspiron 3650です。
OS無しの中古を選び、OSはLinuxをインストールして格安に済ませています。

但し、購入時はストレージがSSDではなくHDDとなっていました。
暫くはHDDをそのまま使っていましたが、起動・動作が重いのがネックでした。
そのため、今回SSDに交換しました。

中古デスクトップPCは改造できる
中古デスクトップPCは拡張性があり、色々と改造が捗ります。
OS無しの格安品の中古を購入したので、Linux(Ubuntu)をインストールしています。
OS無しのPCにLinux(Ubuntu)をインストールしてみた
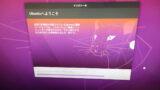
また中古のデスクトップにグラボを増設(後付け)してみました。
格安のNVIDIA GeForce GT 710ですが、問題なく動作確認できています。
中古のPCにグラボを増設してみた!NVIDIA GeForce GT 710編

交換するSSDにクローンする
既にデスクトップを使用中で、データを引き継ぎたい方は予めクローンしておきます。
交換するSSDにUSB接続して、データをバックアップしておきます。
(※今回筆者のように新品のSSDにOSインストールから実施する方は必要有りません)
SSDへのクローンの手順に関しては、フリーソフトで対応できます。
下記記事でノートPCで実施しています。バックアップ手順は同じです。

ノートのM.2のSSDをクローンしている際の写真です。(250GB→1TBに容量増加)
最近はノート、デスクトップ共に、ストレージはM.2のSSDが主流です。
M.2の外付ケースを使い、SSDを交換することで容量増加することが出来ます。

但し、古いデスクトップのストレージは、SATA接続のHDD・SSDが大半です。
その際はUSB接続できるSATA変換ケーブルが必要となります。

デスクトップのHDDを取り外す
DELLのデスクトップのHDDを取り外します。
デスクトップPCの中には、SATA・電源ケーブルが接続されているHDDを確認できます

ネジ一つ外せば、あとはスライドしてHDDを取り外せる形でした。

ケーブルを抜いて、HDDを取り外すことに成功しました。
工具はドライバー1本で可能です。簡単でした。

元々デスクトップに取り付いていたHDDはSeagate製の1TBでした。
やはり3.5インチのHDDは結構サイズ・重量ともに大きいです。
また何かのバックアップ用で使いたいと思います。

2.5から3.5インチに変換するマウンタ(ケース)
3.5インチが取り付いていた箇所にSSDを取り付けていきます。
デスクトップのHDDは3.5インチで、交換するSSDが2.5インチです。
サイズが違うため用意するものは2つになります。
- 2.5インチのSSD
- 2.5→3.5インチの変換マウンタ(ケース)

2.5インチのSSDは好きなものを選んでもらえれば構いません。
筆者はCrucial SSD 500GBを使っています。
2.5→3.5インチ変換マウンタに関しては下記ものを使用しました。
取り付けネジも付属されており、これ一つで2.5→3.5インチの変換ができます。
実際にSSDをマウンタ(ケース)取り付けた写真が下記形になります。
ネジ穴が長穴になっていますので、取り付け位置が調整できます。

裏面がこのような形になります。SSDの型番が見える形です。
表面から4つのネジで固定されています。
横に複数穴があり、PC側の3.5インチのケース(ブラケット)と固定できます。

3.5インチのHDDから2.5インチSSDに交換
元々PCのHDDに取り付いていたケース(ブラケット)を取り外します。
大抵の場合、横からネジで固定されています。

3.5インチ固定のためにPC側のケースの爪が曲がっている場合があります。
取り付け性が悪い場合は、必要に応じてケースの爪をペンチなどで調整します。

無事にPC側のケースをSSDに取り付けることが出来ました。
横からネジでケースとマウンタを固定しています。

裏面からSSD+マウンタ+PC側ケースの状態を見ると下記形です。
元々付いていた3.5インチのHDDの大きさが良く分かります。

後はSSDをPC側本体に戻します。
取り外していた電源・SATAケーブルも取り付けます。

後はPCに電源を入れて、SSDが動作するか確認します。
無事SSD内のOSが起動してLinuxが立ち上がりました。
起動時間がHDD時と比べて、約2分→約20秒と速くなりました。

BIOS画面からも正常にSSDがデスクトップPCから認識できていました。
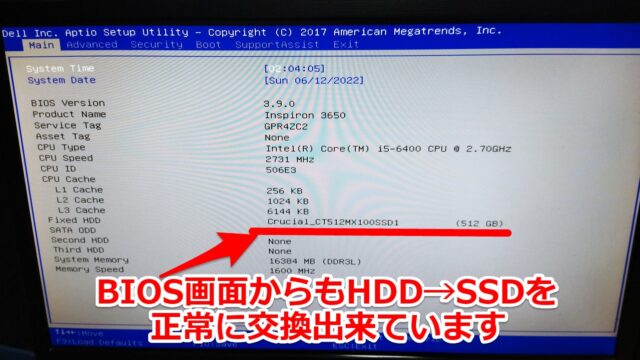
まとめ
中古デスクトップPCをHDDからSSDに交換してみました。
SSDと2.5→3.5インチ変換マウンタで、対応可能でした。
ハードウェア・PCの勉強にもなります。是非皆さまも試してみて下さい。



















































コメント