ラズベリーパイのMIPI DSI接続のディスプレイを試してみました。
HDMIではなく、DSIのディスプレイのメリット・デメリットを紹介します。
ラズパイ専用のディスプレイで迷っている方におすすめの記事となっています。
ラズベリーパイのMIPI DSIのディスプレイを購入してみた
ラズベリーパイのMIPI DSI接続のディスプレイを試してみました。
タッチパネルの機能が付いており、ラズパイ単独で動かせるので非常に便利です。
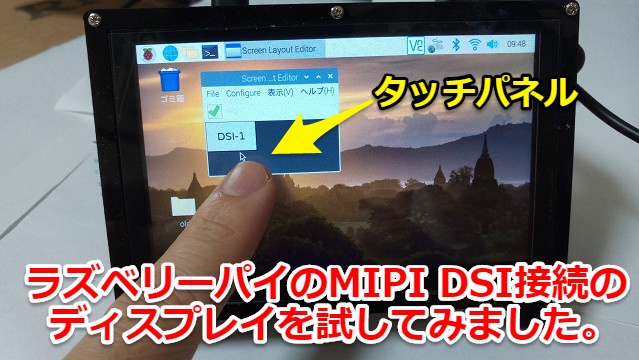
画像・タッチパネル・電源が一本のケーブルで済み、コンパクトな点が大きなメリットです。
見栄えが良く、タッチパネルが効くラズパイ専用のディスプレイ設置に最適です。

デメリットは基本無いのですが、あえて挙げればケーブルの種類がFFCとなることです。
(フラットフレキシブルケーブル(FFC)…薄いケーブルとなります。)
普段はあまり使わないケーブルとなり、取り付けが初めての方もいると思います。

FFCケーブル初心者の方でも気にする必要はありません。接続方法は簡単です。
またDSI接続のディスプレイを購入すれば基本的にセットで付いてきます。

ラズパイ専用のMIPI DSIのディスプレイについて紹介していきます。
ラズパイのディスプレイはケース付きがおすすめ
今回筆者が購入したMIPI DSIのディスプレイはケース付きです。
ケースが無くてもディスプレイ動作可能ですが、保管する上でケース付きをおすすめします。

今回購入したDSIのディスプレイはケーブル、ケース、ネジまで全て入っていました。
(ドライバーも一緒に入っていました)

ケースが無いと非常にスペースを使います。
またケーブルを取り外すと再度使うときに手間のため、ケース付きで運用するのが楽です。

ディスプレイとラズパイにケーブルを繋ぐだけ
ラズパイ専用のMIPI DSI接続のディスプレイを使う上で特に難しい内容はありません。
まずは説明書に従ってFFCケーブルを接続、またケースを組み立てます。

まずはディスプレイの裏側のコネクタにケーブルを接続します。

ディスプレイをケースにはめ込み、ケースの足をネジで取り付けていきます。

最後にラズベリーパイを取り付けて、コネクタを接続します。非常に簡単です。

タッチパネルの設定も必要無し
ケース・コネクタを取り付けたら完成です。特に何か設定する必要はありません。
ディスプレイもタッチパネルも電源をONするだけで動作します。
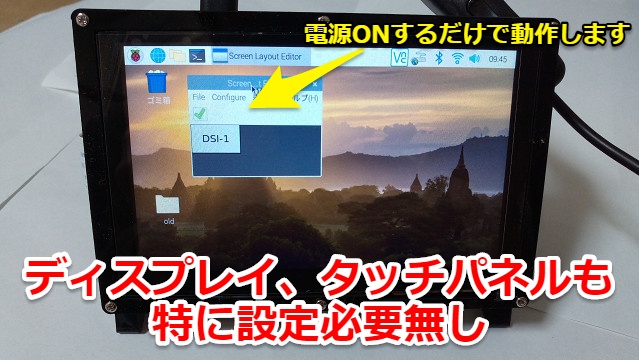
DSIのディスプレイの解像度は800x480を確認できています。
|
1 2 |
pi@raspberrypi:~ $ xdpyinfo | grep dimensions dimensions: 800x480 pixels (211x127 millimeters) |
またディスプレイの確認は「設定」→「Screen Configuration」で確認できます。
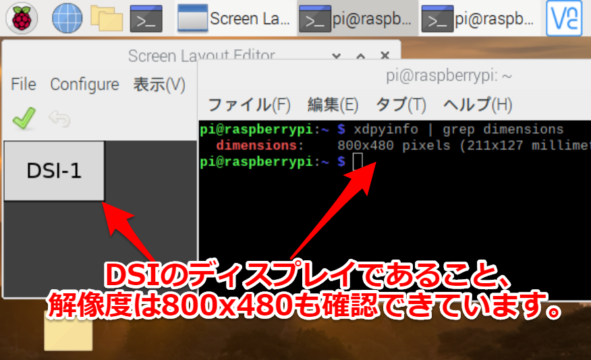
MIPI DSIのディスプレイの仕様・波形まで別記事で調査しています。
電気的仕様を確認してみたい方は下記をご覧ください。(リンク先はこちら)

DSIとHDMIと同時に接続することも可能
今回はMIPI DSIを使っていますので、HDMIのIFが開いています。
別にHDMIコネクタを接続することでデュアル(トリプル)ディスプレイも可能です。

HDMI接続のタッチパネルはケーブルが複数になる
今回はMIPI DSIの接続のためケーブル1本でタッチパネル動作まで可能でした。
理由は画像・タッチパネル・電源が一本のケーブル内に全て入っているためです。

ラズパイ専用のディスプレイとしてはHDMIを使うタイプもあります。
但しHDMIは「画像」しか送れません。タッチパネル・電源は別ケーブルが必要になります。
よくラズパイのUSBやGPIO端子が電源・タッチパネル用の信号になっている様子です。

まとめ
今回はラズパイのMIPI DSIのディスプレイに関して紹介させていただきました。
記事をまとめますと下記になります。
ラズパイ専用のディスプレイがあると、接続の手間が省けて作業が捗ります。
さらにMIPI DSI接続のものは非常にコンパクトかつ綺麗に収まり、見栄えも良いです。
ぜひ皆さまもMIPI DSIのディスプレイを検討してみて下さい。



















コメント