どうもミソジです。
今日は前回説明した三菱製のPLC(シーケンサ)とPCを接続してデータ入出力の紹介します
PLC(シーケンサ)のMiniUSB(B)を使ってみる
蓋を開けると上部にプログラムの「RUN/STOP」があり、その下にRS422とMiniUSB(B)の口がありますので今回はMiniUSB(B)で接続します

市販品でも構いませんのでUSBケーブル(タイプAオス - miniBオス)を用意します。筆者のも何処のものかも分からないケーブルです

シーケンサに電源を入れてPC側と接続します

接続するだけでは案の定、使えません。いつもの「デバイスドライバーが…」とPCが言ってきます。
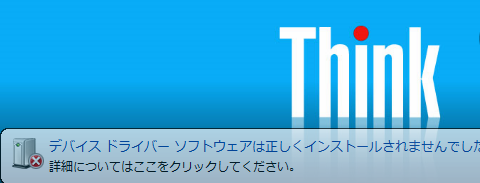
そのため先日紹介した記事の三菱製GX Worksと一緒にUSBドライバもインストールされているのでそのフォルダを参照させます。

筆者のは下記フォルダ先でした。
C:\Program Files (x86)\MELSOFT\Easysocket\USBDrivers
詳細は三菱FAサイトからマニュアルをダウンロードお願いします
デバイスマネージャから不明なデバイスを選択してUSBドライバをインストールすると無事登録できました
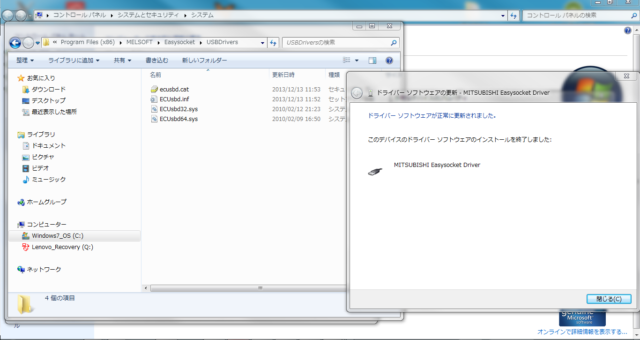
そしてGXWORKS2を動かしてシーケンサのデータを読み込んでみます
「オンライン」⇒「PC読出」から今回使うシーケンサのFXシリーズを選択します。
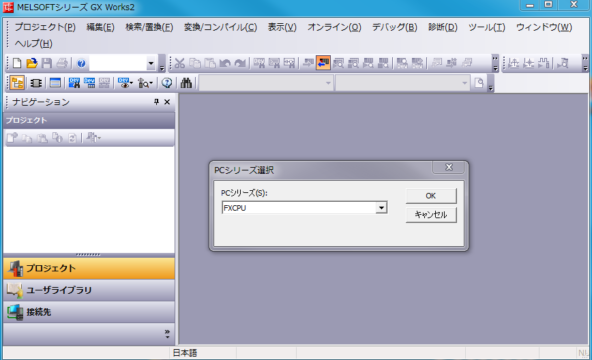
そしてパソコンIFのシリアルUSBの項目をダブルクリックして詳細設定を出してUSBを選択します。またOKを押します。特に通常使う分では他設定は必要ないと思います

最後に読出したいデータを選べばOK。(面倒でしたら全選択すればOK)無事PC⇔シーケンサで接続ができました。
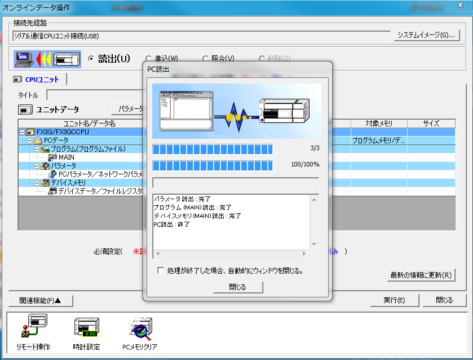
これで無事MiniUSB(B)で接続できました。
昔はシリアル接続の方が多かったと思いますが、現在・これからはUSBが主流になってきていると考えています
今日はここまでどうもありがとうございました















コメント