VitisをWindowsのPCにインストールしてみました。
本来、Vitisのインストール要件ではLinuxで高スペックPCが推奨されています。
Vitisが家庭用のPCでも動作できるのか確認してみました。
VitisのインストールをWindowsで試してみた
Vitis(Xilinxの総合開発環境)をWindowsのPCにインストールしてみました。
実際にFPGAのGPIO,I2C,UARTなどをVitisで動かせることを確認しています。

家庭用のWindowsのPCでも、簡単なテストレベルならばVitisは動作可能です。
※AIのようなアクセラレーション機能の開発はLinuxの環境が必要になります。
※本来はインストール要件でLinuxでメモリが32GB(64GBを推奨)が必要とされています

実際にWindowsのPCのVitisからFPGAの実動作を確認しています。
VitisにてC言語でFPGAのUART、GPIOを問題なくテストすることが出来ました。
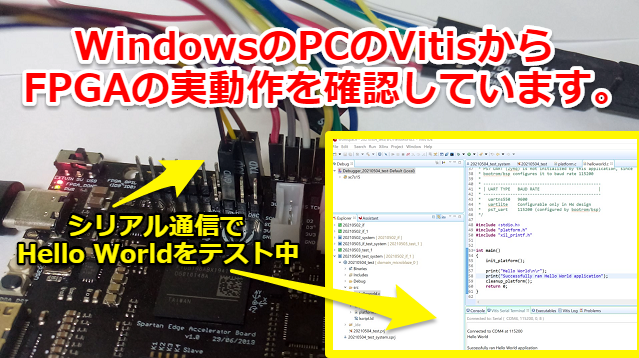
インストールの手順からVitisの動かし方まで一連の流れを説明します。
下記動画含めて紹介していますので、是非一緒にご覧ください。
Vitisのインストール要件
Vitisのインストール要件はVerによって異なります。2021/5では下記要件でした。
- OS…Linux_64bit ※組み込みならばWindowsもサポート
- メモリ…32GB ※データセンター等で使うAIveoカード使う場合は64GB(推奨80GB)
- ハードディスク…100GB以上の空き容量
会社ならともかく、プライベートで下記ハイスペックPCを持つ人は限られていると思います。
基本的にOSはLinuxですが、Windowsでもエンベデッド(組み込み)開発はサポートされています。
詳細はXilinxの最新VitisのHP・ドキュメントを参照お願いします。
実際にインストールするPCスペック
今回は家庭用のノートPCにインストールします。
本来のインストール要件と比べると、スペックとしては低い汎用的なノートPCです。
- OS…Windows_64bit
- CPU…AMD Ryzen 5 3500U
- メモリ…8GB
- ハードディスク…(SSDを無理やり増設して)100GB以上の空き容量

インストーラーをダウンロードします
まずはインストーラーをXilinxのHPからダウンロードします。(リンク先はこちら)
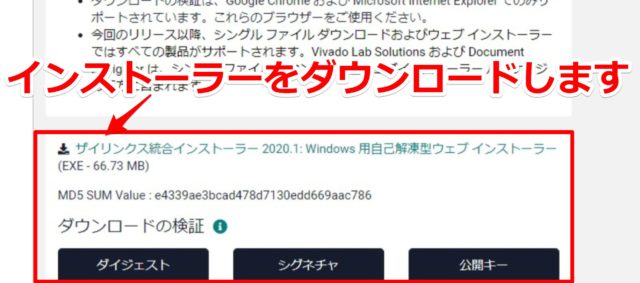
Xilinxのアカウントを所持していない場合は、最初に登録が必要です。
必要箇所を記入してアカウントを作成します。その後ダウンロードできるようになります。
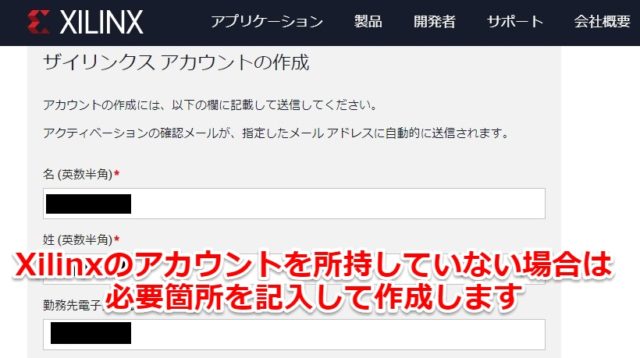
インストーラーを実行します
インストーラーを実行して、「NEXT」を押して進めていきます。
アカウント作成時に決定したユーザーIDとパスワードを入力する箇所があります。
また直ぐにインストールするか、ダウンロードのファイルを一度保存するか選択できます。
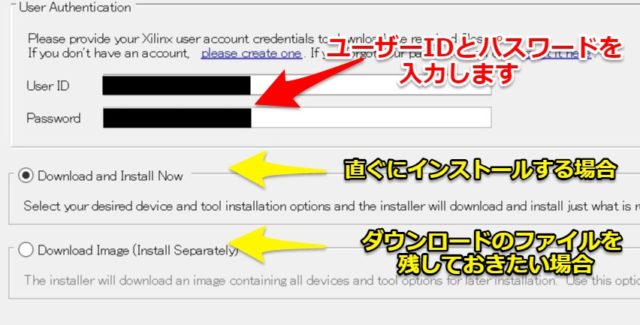
ダウンロードのファイルを残す場合、デフォルトの設定で容量が「30GB」ほど必要でした。
さらにVitisインストールで「100GB」ほど使います。
PCの容量は予め余裕をもって確保しておくようにしましょう。
Vitisをインストールします
インストーラーを進めると、何をインストールするか選択して、「Vitis」を選択します。
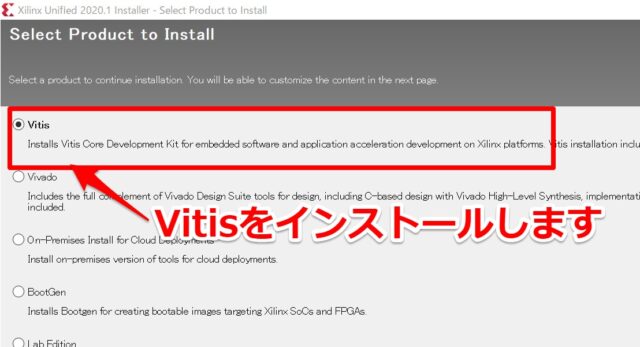
インストールが完了したら、「Vitis」と「Vitis HLS」のアイコンが出てきます。
今回は「Vitis」で簡単にテストします。
VitisでFPGAのテスト準備
今回は簡単にサンプルプログラムを使って「Hello World」のシリアル通信を行います。

XilinxのFPGAの評価ボードを使用します
今回はFPGAとPC間でシリアル(UART)通信を行います。
Xilinxのシリーズの中でもスペックの低いSpartan7の評価ボードでテストしています。

今回使った評価ボードに関しては下記記事で紹介しています。(リンク先はこちら)

USBシリアル通信ケーブルを使用します
PCとFPGAの評価ボード間はUSBシリアル通信ケーブルを使用しています。

ボードにはTXD,RXDとGNDを接続している形となります。

JTAGの書き込みもVitisから可能です
FPGAのプログラム書き込みはJTAGケーブルで行います。
「Vivado」同様に「Vitis」でも自動認識して、書き込むことが可能です。

専用のJTAG-USBケーブルについては下記をご参考ください。(リンク先はこちら)

FPGAのソフトCPUからHelloWorld
今回はFPGA内にソフトCPU(MicroBlaze)を作り、C言語でシリアル通信をします。
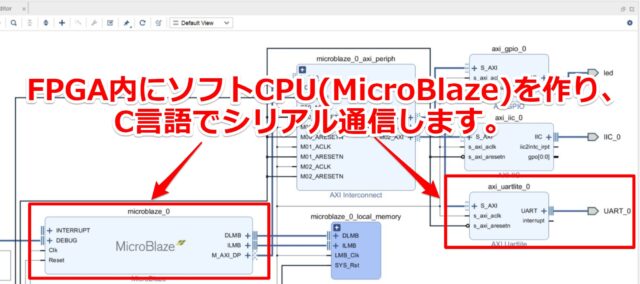
ハードウェアのシステム構成、設定など詳細は下記記事に記載しています。(リンク先はこちら)

VitisからHello World
実際にWindowsにインストールしたVitisからFPGAを動かしてみました。
冒頭でも紹介しましたが、下記動画でも紹介しています。
特に問題なくシリアル通信のHello Worldが実行出来ました。
Vitisを起動する
デスクトップにあるショートカットのアイコンから「Vitis」を起動します。
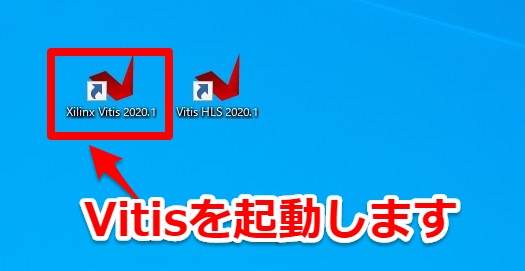
Vitisでxsa(ハードウェアのデザイン)ファイルを開きます
左上のタブから「New」→「Application Project」を選択します。
Platformの選択が出てきますので、Vivadoで作成したハードウェアデザインを読み込みます。
「Create…」タブから「Browse…」から.xsaファイルを選びます。
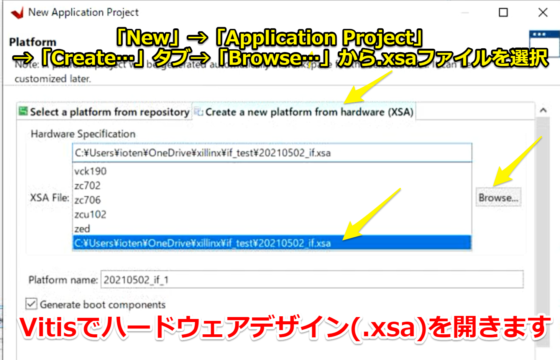
Hello Worldのテンプレートを選択します
今回は楽するために、テンプレート箇所では「Hello World」を開きます。
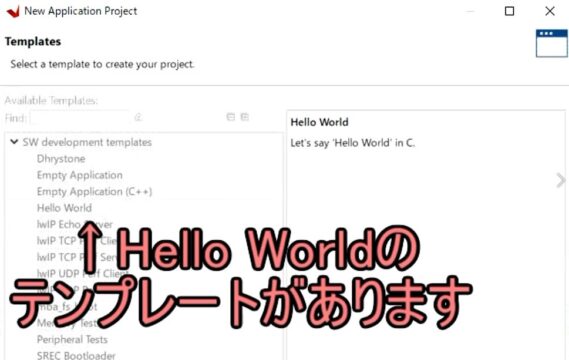
helloworld.cのプログラムを確認します
アプリケーションプロジェクトの「src」フォルダにメインのプログラムが入っています。
「helloworld.c」を確認しておきます。
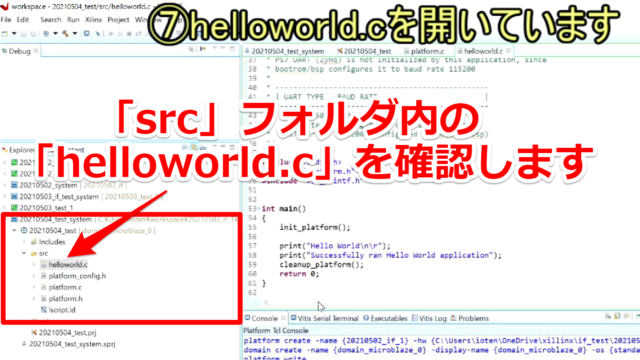
Vitisのシリアルターミナルを開きます
「Vitis Serial Terminal」のタブから「+」をクリックして、接続するシリアルポートを選択します。

Vitisでプロジェクトのビルドをします
プロジェクト箇所で右クリックすると「Build Project」がありますのでビルドします。
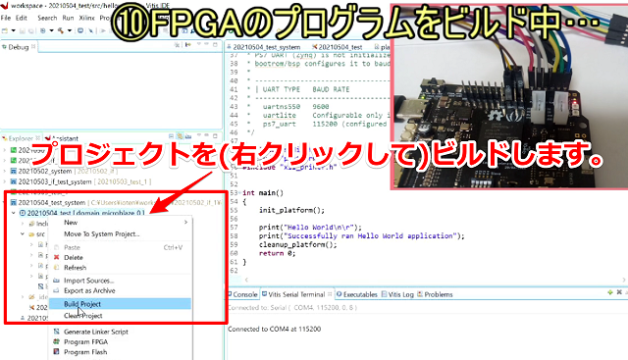
VitisでFPGAに書き込みます
ビルドが完了したら「Program FPGA」でFPGAにプログラムを書き込みます。
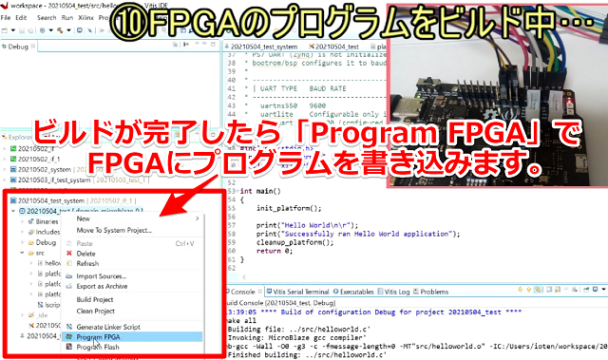 」
」
Vitisでプログラムを実行します
プログラム書き込み後は「Run As」→「1 Launch on Hardware…」を選択して、実行します。
シリアルコンソールに「Hello World」を確認できました。

今回はシリアル通信のサンプルプログラムを動かしただけです。
下記記事のようにC言語で少し編集すれば、GPIO・IIC・UART含めて制御することが可能です。

まとめ
今回はVitisのWindowsでのインストールに関して紹介させていただきました。
記事をまとめますと下記になります。
USBシリアル通信ケーブルがあれば簡単にVitisとFPGAの通信テストが可能です。
皆様もぜひ試してみてください。










コメント