プログラミング言語のRustをラズベリーパイで始めてみました。
Rustのインストール方法からプログラム実行まで、一から手順を紹介します。
初心者の方でもRustで簡単にHello Worldできます。
Rustにラズパイで入門!Hello Worldしてみた
ラズベリーパイにプログラミング言語のRustをインストールするのは簡単です。
またHello Worldも、新規プログラム作成して直ぐに実行可能です。

下記動画でもインストールからHello Worldのプログラム実行まで紹介しています。
一番シンプルな手順にしています。初心者の方でも簡単にRustを始められます。
是非一緒にご覧ください。
ラズパイにRustをインストール
ラズパイ起動後にターミナル(黒い画面)で下記コマンドを入力します。
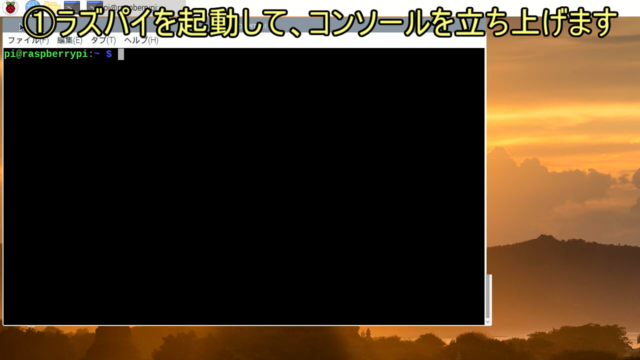
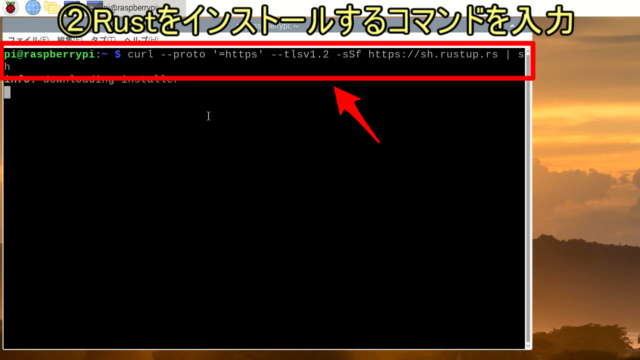
コマンド入力後、途中で下記選択肢が出てきます。
デフォルトのインストールを行う「1」を入力すればOKです。
2) Customize installation
3) Cancel installation
>1
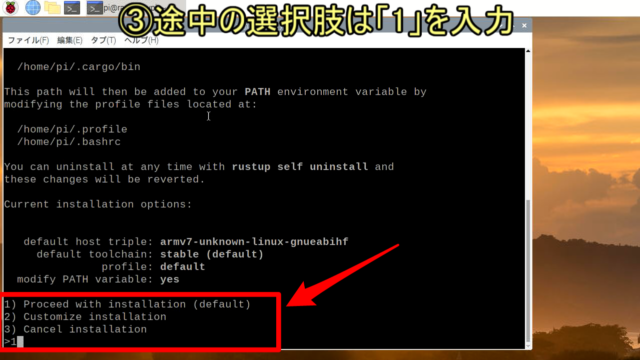
Rustがダウンロード・インストールされます。

ラズパイを再起動
Rustのインストールが完了しましたら、ラズパイを再起動します。


※他にもcargo-editなど専用エディタも必要に応じてインストールしても大丈夫です。
今回の記事ではシンプルな内容にしたいので、省略しています。
Rustのバージョンを確認
Rustが正常にインストールされているかの確認含めて、バージョンを見てみます。
一緒に確認している「Cargo」はRustのビルドシステム・パッケージマネージャです。
CargoはRustをインストールすると一緒に付いてきます。
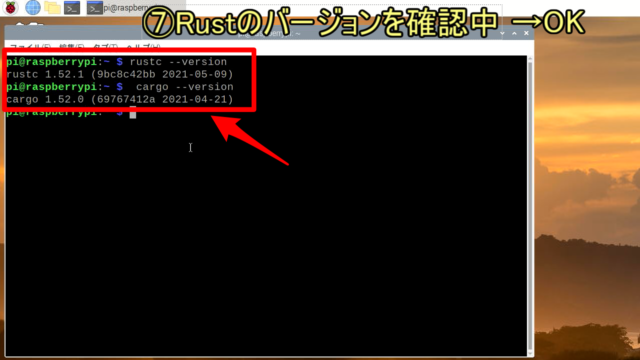
Rustのプロジェクトを作成
HelloWorldを実行するRustのプロジェクトを作成します。
下記コマンドを入力すると、HelloWorldのプロジェクトのフォルダが作成されます。
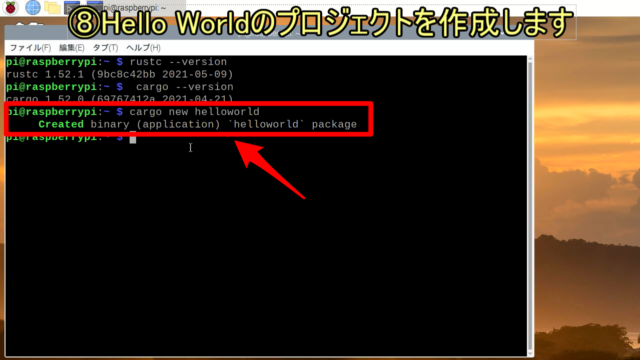
プロジェクト作成したら、下記コマンドでフォルダに移動します。
(ファイルマネージャーの画面上でも確認しています。)
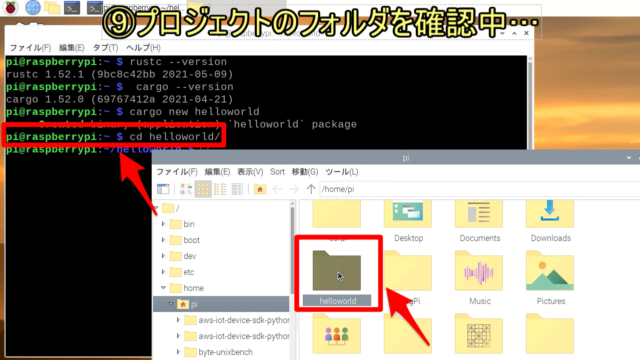
プロジェクト内にsrcがあり、その中にRustのプログラム(main.rs)があります。
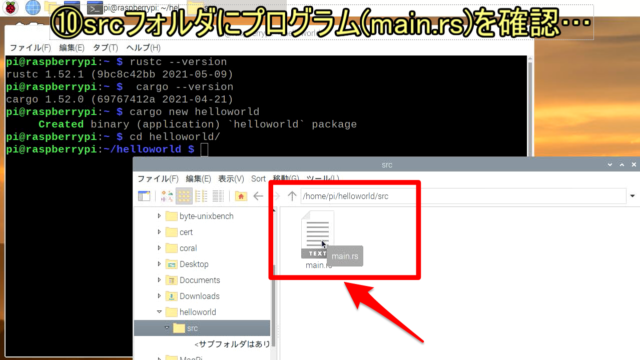
Rustのプログラム(main.rs)を確認
自動で作成されるRustのプログラム(main.rs)に既にHelloWorldは入力済です。
実際にmain.rsを開いてもらうと分かります。
|
1 2 3 |
fn main() { println!("Hello, world!"); } |
vi(vim)エディタでも、またテキストで確認してもどちらでも大丈夫です。
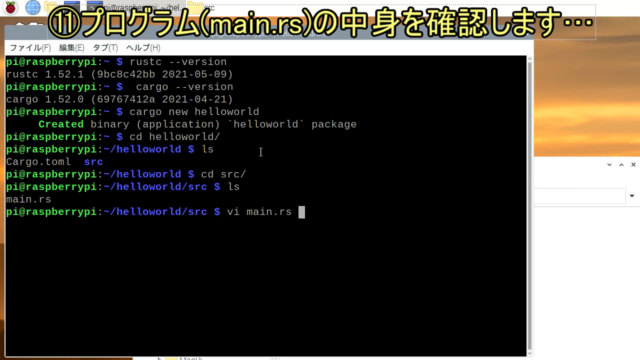
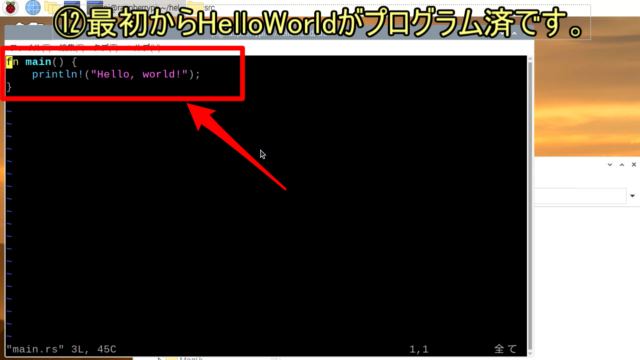
Rustのプログラムをビルド
既にプログラムは完成されているので、下記コマンドでビルドします。

Rustのプログラムを実行
ビルド完了したら。下記コマンドでプログラムを実行します。
無事「Hello World」が表示されます。
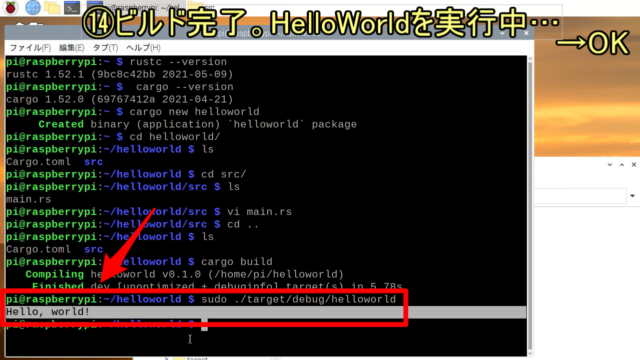
ビルド完了後のフォルダを確認すると、新たにファイルが作成されています。
target→debugフォルダの中に実行したHello Worldがあります。
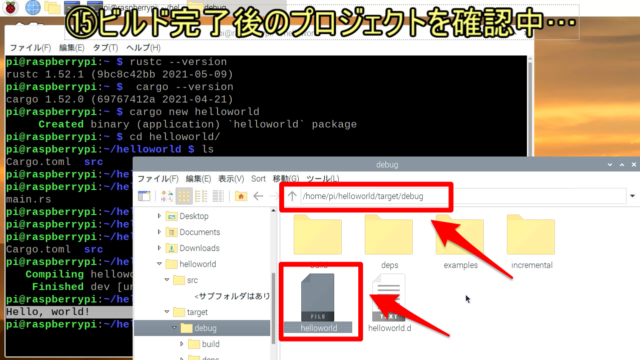
Rustの始め方の動画
冒頭でも紹介しましたが、今回のインストールから手順を動画でも紹介しています。
簡単にRustを始めることができます。是非一緒にご覧ください。
Cargo runでもビルドと実行ができます
今回はプログラミングの始めということで、ビルドして実行ファイルを作りました。
ただし、Rustはプロジェクト作成後に下記コマンドでも実行できます。
プロジェクト直下のフォルダで実行すれば、ビルドと実行が一緒に可能です。
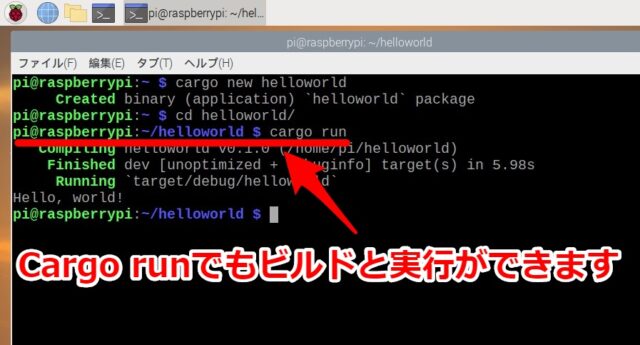
まとめ
今回はラズパイでRustの入門方法に関して紹介させていただきました。
記事をまとめますと下記になります。
ラズベリーパイ(raspberry pi)で簡単にRustを始めることが可能です。
皆様もぜひ試してみてください。
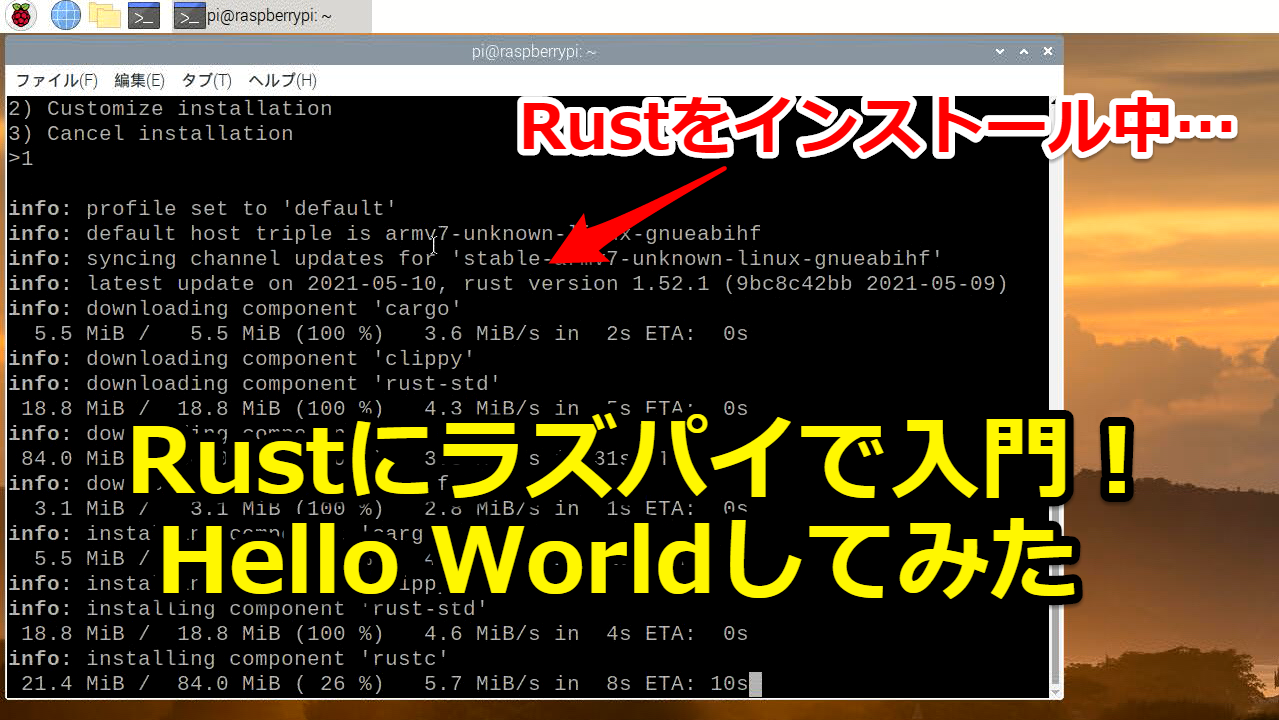


















コメント