ラズベリーパイをPLC(シーケンサ)として使う準備編の記事です。
「PLC(シーケンサ)・ラダーがフリーで使える!おすすめ入門ソフト」を紹介します。
フリー(無料)でラダーのプログラムを実際に動かす手順を解説しています。
「無料でPLC(シーケンサ)・ラダーを色々触ってみたい!」という方におススメな記事です。
この記事ではソフトのインストールからラダー回路のシミュレーションまで説明します。
※実際にラズベリーパイをPLC(シーケンサ)として動かす記事リンク先はこちらです。

産業用のPLC(シーケンサ)ソフトは高い!
三菱PLC(シーケンサ)のソフトGXWorksのインストール方法は下記記事で紹介しています。
(リンク先はこちらから)

但し、産業用のPLC(シーケンサ)のソフトは非常に高価なケースが多いです。

ソフトだけで数万円~10万円の金額が飛んでいきます。Amazonのリンク貼っておきます。
(またPLC(シーケンサ)本体で数万円します)
筆者はプライベートでもガッツリ使うと決めていたので購入に踏み切れました。
しかし「少し触ってみたい…」「入門の教材として…」の方はハードルが高いと思われます。
ラズベリーパイで動かせるPLC(シーケンサ)ソフトがある!
かなり昔からもフリー(無料)のラダー回路ソフトはありました。
但し、PLC(シーケンサ)の実動作はできないものが大半でした。
現在ではラズベリーパイをPLC(シーケンサ)代わりに使うことが可能なソフトがあります。
また実質フリー(無料)でラダー編集できるソフト「CODESYS」が出てきました。


「CODESYS」はフリーながらも高価な有料の産業用ソフト同様に使えます。
フリー(無料)のソフトというよりは、正式な産業用のPLCソフトです。
PLC用プログラミング言語国際規格 の「IEC61131-3」を準拠しています。

「CODESYS」のソフトでは自由にダウンロード・インストールできます。
(ラダー編集・シミュレーションは無制限で使えます。)
これならばPLC(シーケンサ)・ラダーの入門用にピッタリだと考えています。
さらにデバッグ・動作確認も数千円のラズベリーパイさえあれば可能です!
ラズベリーパイでのデバッグ動作も実質無料です。
(フリーライセンスだと2時間連続運転で一回止まりますが再度接続すればOK)
入門用として、実機(ラズベリーパイ)で動作確認できることはメリットが大きいです。
次の章から準備・用意するものから紹介していきます。
「CODESYS」のダウンロードから、ラダー回路のシミュレーションまでを説明します。
「CODESYS」をダウンロードする前に…用意するもの
CODESYSでは最終的にはラズベリーパイがPLC(シーケンサ)となります。
GPIO経由でSW・LEDなどの装置を動作します。

ラダー編集はPCで行います。またPCとラズベリーパイ間はLAN通信で可能です。
LANに関しては無線・有線どちらでも可能です。
用意するもの
そんなに大したもの用意する必要ありませんが、下記にまとめておきます。
※実機動作せず「ラダー編集・シミュレーション」だけしたい方はPCだけで構いません
ラダー編集用PC
「CODESYS」をインストール、またラダーを編集するPCは必要です。
ノート、デスクトップどちらでも大丈夫です。(筆者はノートです)
OSは普通のWindowsで動作できます。またソフトの容量としても数GByte程度です。

ラズベリーパイ(本体)
ラズベリーパイ本体はどのVerでもOKです。
古い「Raspberry Pi 1 Model B」から、最新の「Raspberry Pi 4 Model B」まで動作確認済です。


筆者が古い「Raspberry Pi 1 Model B」も持っていましたので動作確認しています。
※古いラズパイだとインストールに時間かかったりします。
※最新の環境だと、シングルコア版のパッケージがインストール必要かもしれません。

あと新旧ともにラズベリーパイを動かす電源が必要です。
SW・LEDでデバッグする程度では特に何でもいいかと思います。
ラズベリーパイ(OS)
ラズベリーパイのOSに関してです。
ラズパイの代表的なOS「Raspberry Pi OS(Raspbian)」でOKです
特にOSのVerは縛りはありません、数年前のVerから最新Verまで動作確認しています。
SD-card (minimum 4GB)ということでしたので4GB以上のSDカードを選んであげましょう。
(どちらかというとOSも推奨しているためだとは思いますが…)
筆者のSDカードは下記のMicroSDの32GBです。
LANケーブル(有線の場合)
新しいラズベリーパイ(3B+,4B)に関しては無線LANがデフォルトで搭載されています。
Wifi環境がある方は、無線で問題ありません。

もし有線LANで通信する場合は、LANケーブルの用意をお願いします。
PCとラズベリーパイが通信できれば種類は特に何でもOKです。

あえて言うのであれば、長めのLANケーブルを用意した方が楽かと思います
筆者のは下記です。いたって普通のLANケーブルです。
装置(デバッグ用SW・LED等)
最後ラズベリーパイでラダー動作をデバッグするときの装置(SWとLED)です。
最低でも1入力,1出力分はあった方がいいと思います。簡単に1例を記載しときます。
- タクトSW
- LED(赤)
- 入力のプルダウン用,LEDの電流制限用の抵抗×2(筆者は10kΩ×2)
- ブレッドボード
- ジャンパー線(筆者はメス-オスが4本,オス-オス2本)

また詳細な配線はデバッグ動作の項目で記載します。
下記のような電子工作セット品を購入すれば1式揃っているので、デバッグが楽です。
「CODESYS」をダウンロードする
まずは必要なソフト「CODESYS」ダウンロードしていきます。
PLCソフト本体のダウンロード先はこちらです。「CODESYS Development System V3」

登録してダウンロードをする
どちらからでも構いませんが、上記のリンク先からダウンロードしようとすると
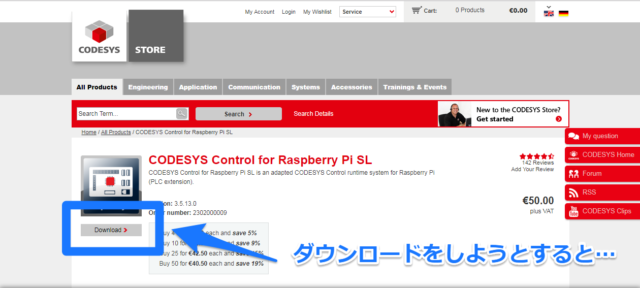
アカウントが作る必要があると言われますので作りましょう。
個人利用「private customer」で作れます。

*印が付いた必要項目を埋めるだけでOKです
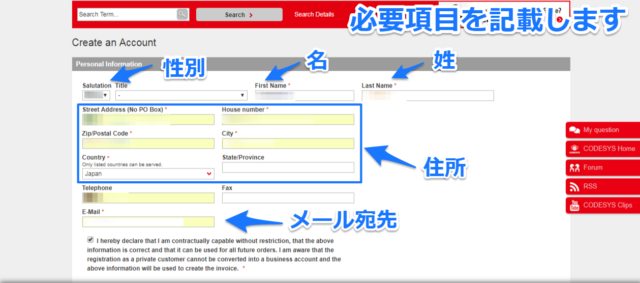
たしかこの後メールが来ます。
内容を見て記載事項に問題なければClick「here」をクリックしてあげましょう
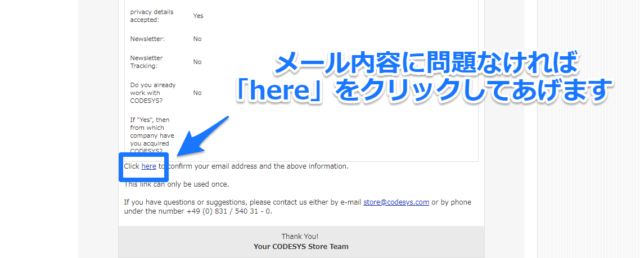
無事登録が完了するはずです。
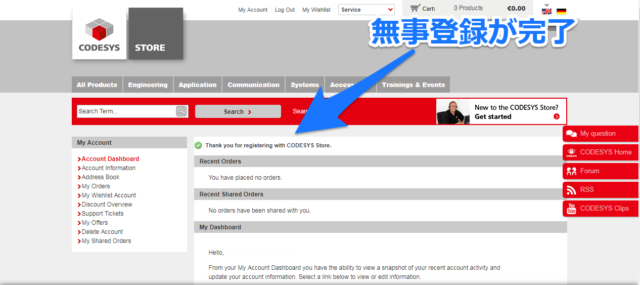
登録が終わりましたら下記2つをダウンロードします。
※ただし、本体が最新Ver(3.5.18)以降の場合(2)のダウンロードは不要です。(後で後述します)
(1)本体の「CODESYS Development System V3」
(2)ラズベリーパイ用のパッケージ「CODESYS Control for Raspberry Pi MC SL」
「CODESYS」をインストールする
「CODESYS」の本体、その後ラズベリーパイ用のパッケージの順でインストールします。
「CODESYS」の本体をインストールする
ダウンロードが終わりましたら、本体の「CODESYS~.exe」をダブルクリックします。
インストールが開始されます。
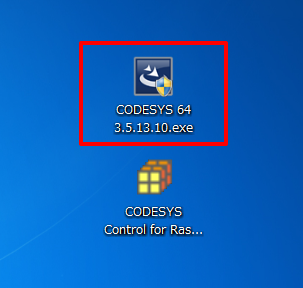
特にインストールに関しては「Next>」を押して進めていけば問題ありません。
インストールが完了して最後に「Finish」を押します。
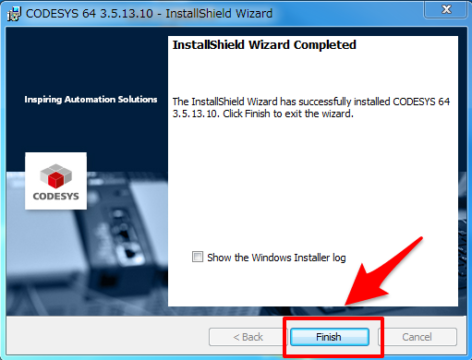
その後デスクトップ上にアイコンが出ます。起動すると「CODESYS」が立ち上がります。


これで「CODESYS」の本体のインストール・起動が完了です

ラズベリーパイ用のパッケージをインストールする(Ver3.5.18以降)
CODESYS本体が最新ソフト(Ver3.5.18以降)の場合は、パッケージをアドオンします。
「CODESYS」の上にあるタブの「ツール」⇒「CODESYS Installer」を開いていきます

CODESYS Installerが起動されますので、下記手順でインストールします。
- 「Browse」を選択→検索箇所でraspberryと入力。
- 「CODESYS Control for Raspberry Pi」を選んで、Installをクリック
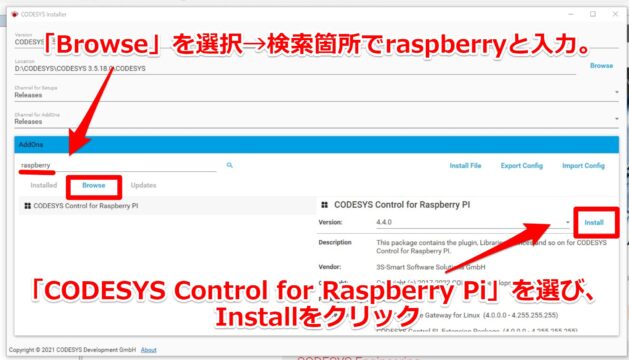
おそらく「Please close…CODESYS.exe」と出てきます。
Installerではなく、CODESYS本体側のソフトを一度終了するとダウンロードが始まります。

パッケージのダウンロード・インストールまで自動的にInstallerが対応します。
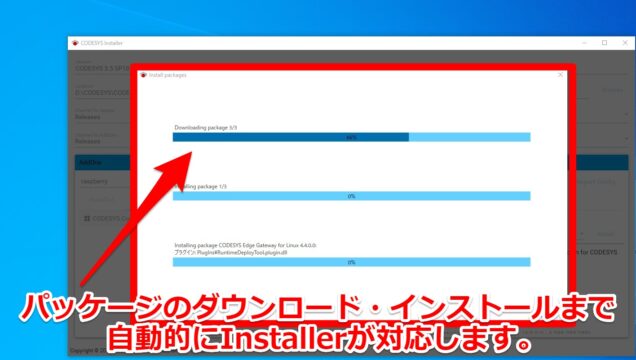
ラズベリーパイ用のパッケージをインストールする(Ver3.5.18より前)
CODESYS本体が最新ソフト(Ver3.5.18以降)の場合は、この手順は不要です。
「CODESYS」の上にあるタブの「ツール」⇒「パッケージ マネージャ」を開いていきます
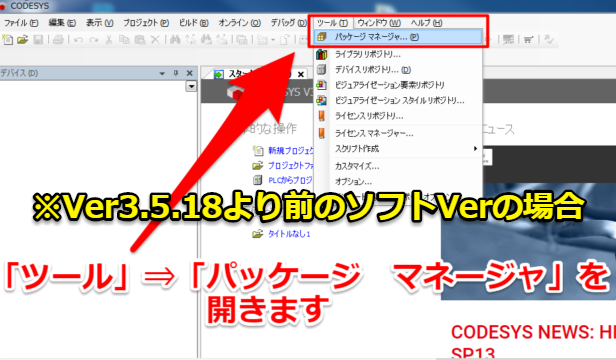
パッケージ マネージャを開くと右上にインストールの項目がありますのでクリックします
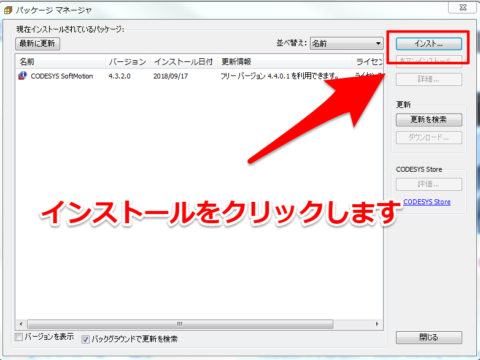
先ほどダウンロードしたラズベリーパイのパッケージを選択します。
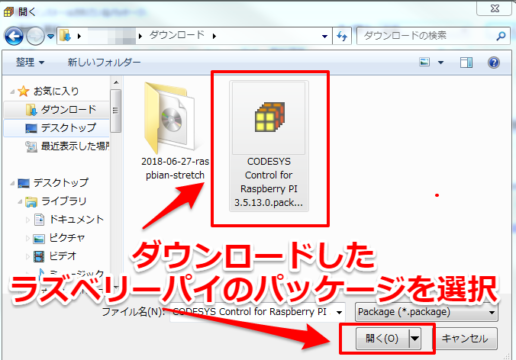
これも特に気にせず「Next>」を押していけばインストールが終わります。
一点パッケージのセットアップ方法を聞かれると思いますが基本どちらでも問題ないと思います。
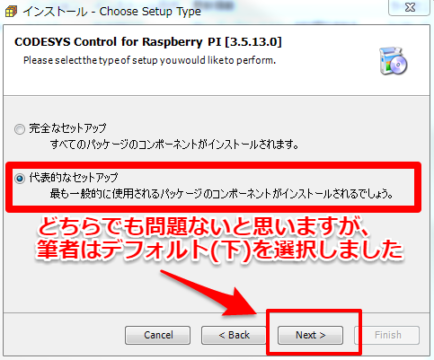
インストールが終わって「パッケージ マネージャ」内を確認します。
ラズベリーパイの項目が出ているはずです
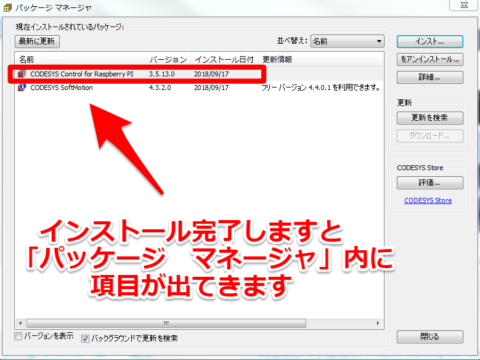
これでインストール作業が完了しました。
次からはプロジェクトを作ってラダー回路図を作っていきます
「CODESYS」でプロジェクトを作ってみる
ラダー回路図を作成する前までのプロジェクト作成まで行っていきます。
①左上の「ファイル」⇒「新規プロジェクト」を選択します。
②どのプロジェクトを作るか聞かれるので「標準プロジェクト」を選択します。
(筆者は名前は「raspberry_pi_1」としました)

更にオブジェクトをどうするか聞かれるので、下記選択します。
・デバイス…「CODESYS Control for Raspberry Pi MC SL」
・PLC_PRGの言語…「ラダーロジックダイアグラム(LD)」
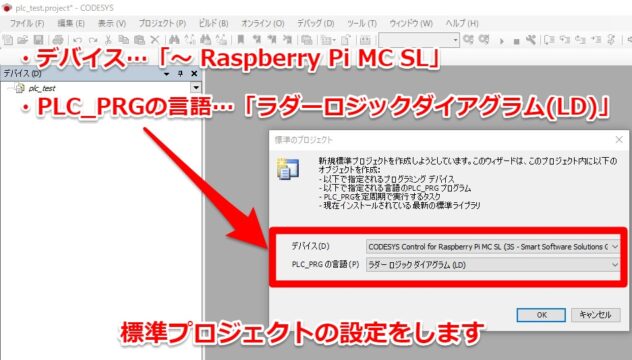
これで無事プロジェクトが完成しました。次章からラダーを書いていきます
「CODESYS」でラダーを書いてみる
今回は簡単な1入力の「a接点」を、直接1出力の「コイル」に繋げる回路を書いていきます。
(要は「入力のSW」を押した分だけ「出力のLED」が光る回路です)
まずは左のデバイスの項目にある「PLC_PRG」をクリックします。これでラダーが書き始められます
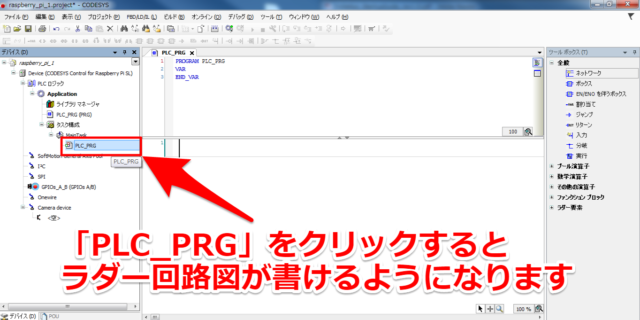
まずは「a接点」を挿入していきます。右クリックして「接点を挿入」で完了です。
ツールバー・ツールボックスのアイコンを選択してもらっても構いません。
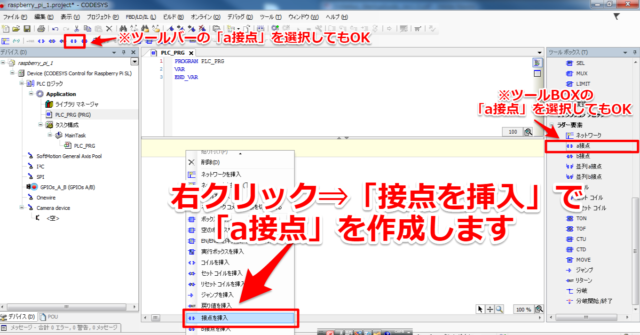
名前を入力する必要があるので入力します。(今回筆者は「X001」としています)
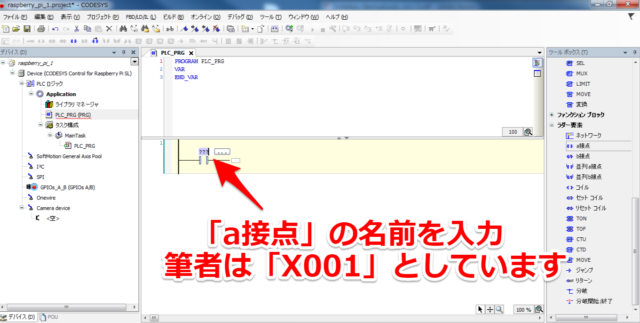
入力した後に「自動宣言」が出てきますが今回は気にせずOKを押しておきます。
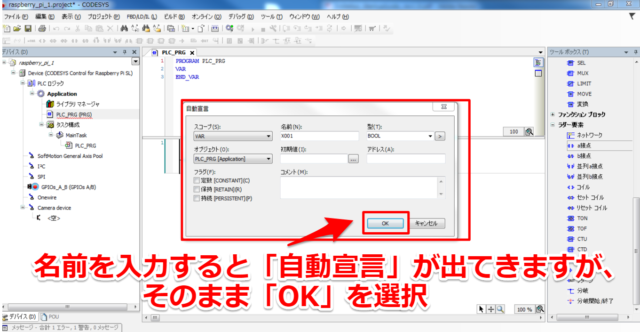
これで「a接点」が挿入できました。次は先ほど同様に右クリック⇒「コイルを挿入」を行います
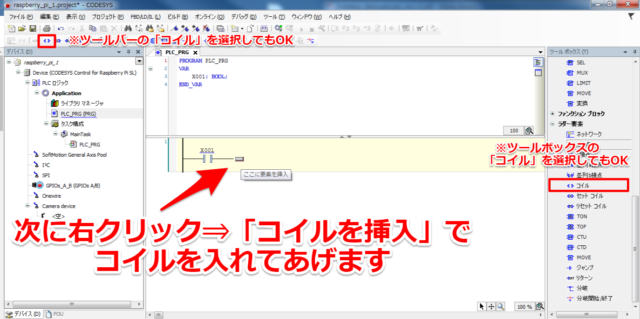
また名前を入力します。内部用として「M001」としときます。
(そのまま出力の「Y001」としてもよかったのですが、今後のことを考慮してです)
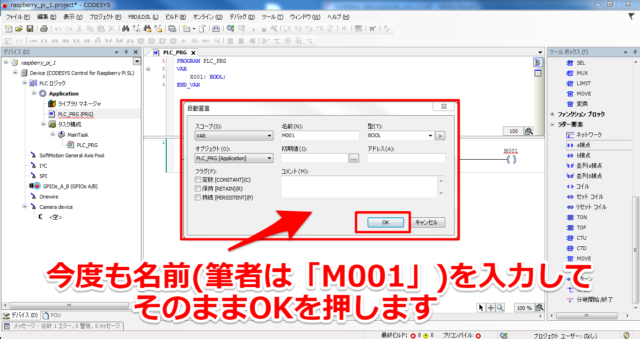
これで1行目が完成しました。2行目で内部コイル(M001)から出力コイル(Y001)に繋げます。
まだ1行目が選択されている状況だと思います。
一度1行目以外の箇所をクリックした後に「ネットワークを挿入」ができるようになります。
右クリックかツールバーのアイコンをクリックしてあげます。
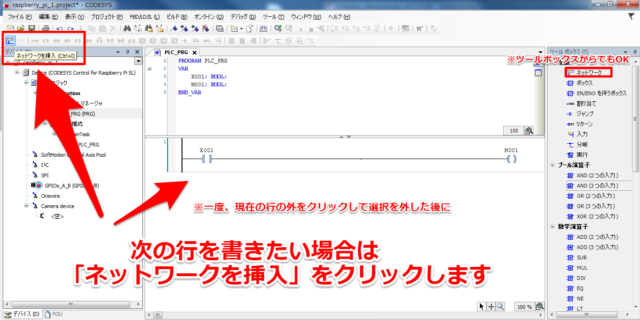
2行目が書けるようになります。
先ほどと同様に「a接点」と「コイル」を挿入していきます。(M001、Y001とします)
これでデバッグ用のラダー作成完了です。
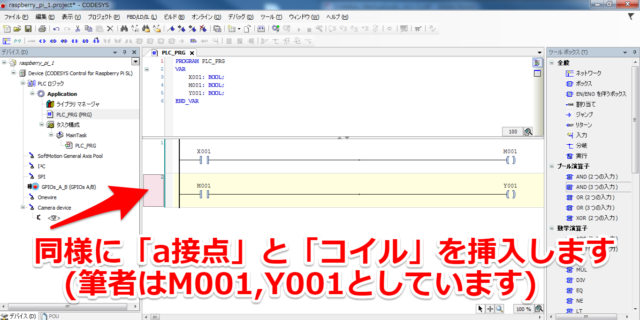
作成したラダー回路をシミュレーションしてみる
書いたラダーが本当に狙い通り動くのかシミュレーションすることができます。
タブの「オンライン」⇒「シミュレーション」を選択します。
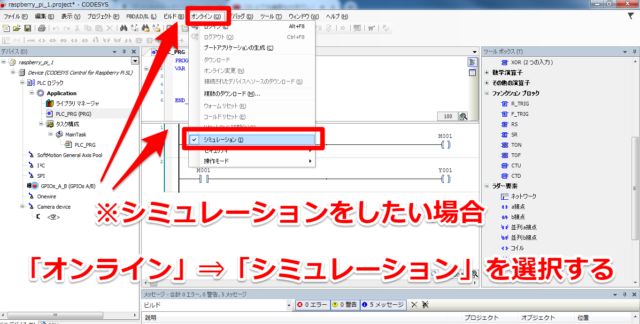
その次に「オンライン」⇒「ログイン」を選択します。
ログインすることでプログラムを実行できます。
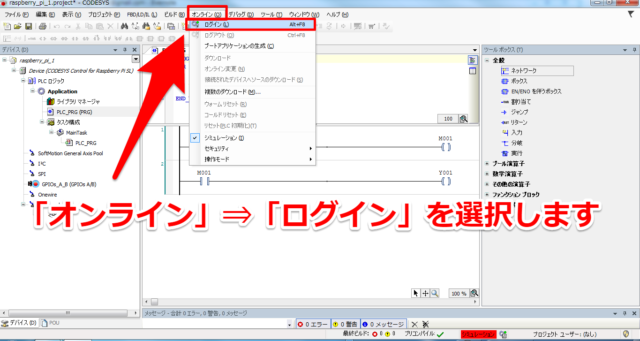
その後ポップアップが出てきて「アプリケーション…」と聞かれます。
「はい」を選択してあげます。
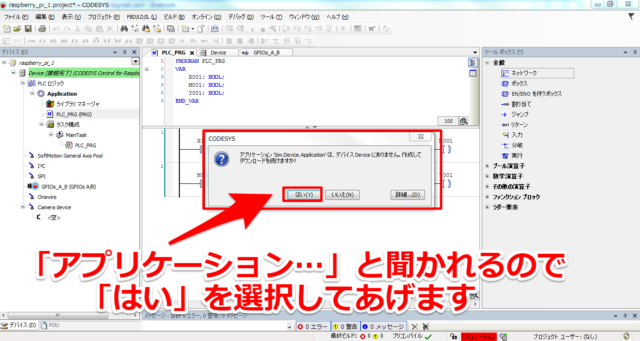
画面が切り替わるので、ここで「運転」ボタンを押してあげます。
シミュレーションが実行します。
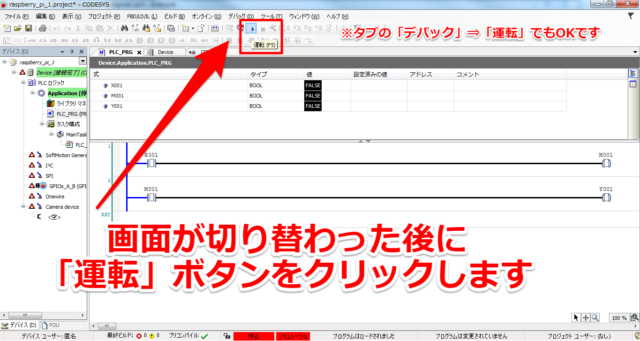
最初の状態ですとSWの「X001」に何にも入力されていません。
全ての値が「False」になっています。
そのため入力想定の「X001」の値を押された状態の「True」に書き込んであげます。
「X001」の「設定済みの値」をクリックして「True」が出てきます。
右クリックして「~値を書き込み」を選択します。

「X001」が「True」になり「M001」「Y001」も「True」になりました。
狙い通りの結果となりシミュレーションOKです

これでシミュレーションは終了です。
次の記事で「X001」にSW、「Y001」にLEDを接続・設定をします。
実機(ラズベリーパイ)でもSWを押した分LEDが光るはずです。
シミュレーションから、もとの編集画面に戻りたい場合は下記手順で可能です。
①「停止」ボタンをクリックします
②「オンライン」⇒「ログアウト」
③「オンライン」⇒「シミュレーション」の順で選択していけばOKです。
(右下の赤いシミュレーション状態が消えるはずです)
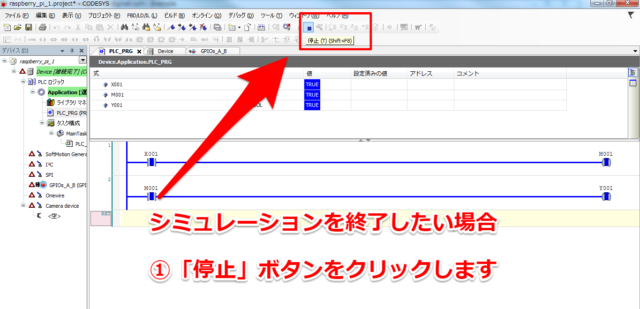
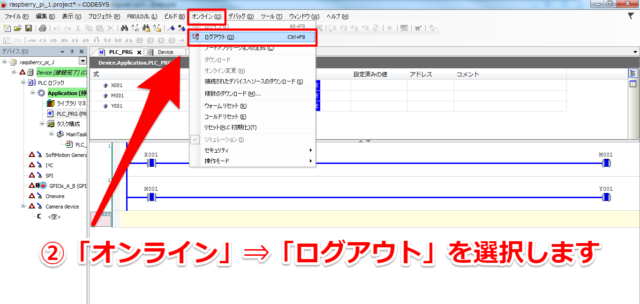
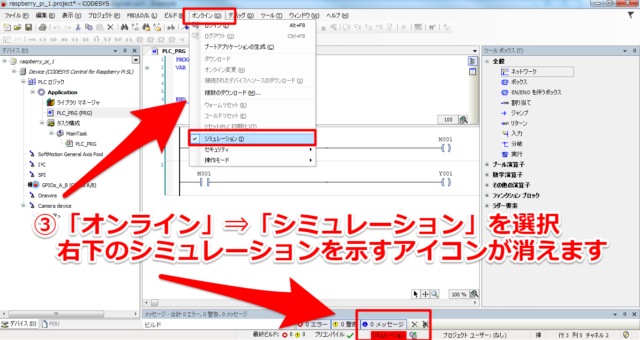
まとめ・感想
今回はフリーで使えるPLC(シーケンサ)・ラダーのソフト「CODESYS」を実際に使ってみました。
ラダー回路作成・シミュレーションがフリー(無料)で使用可能ですので、ぜひ使ってみてください
次の記事では今回作ったラダー回路でラズベリーパイをPLC(シーケンサ)として動作させます。
リンク先はこちらです。ぜひご覧ください

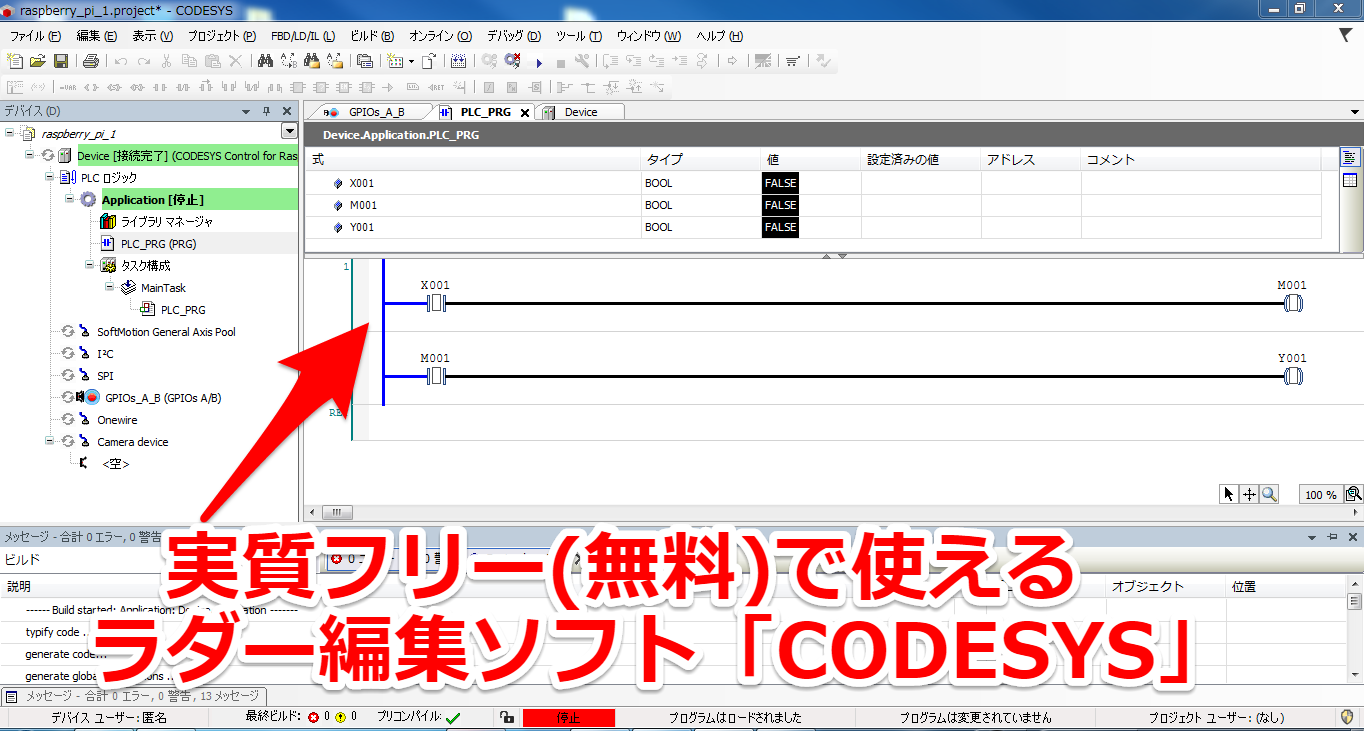




























































コメント
初めまして。66歳定年退職後に再就職先で水処理施設のシーケンサーを触ることになりました。30数年前にシーケンサーの読み書きを現場でやっておりましたがすっかり忘れてしまい、さてどうしたものかとネット検索で御サイト
”PLC(シーケンサ)・ラダーがフリーで使える!おすすめ入門ソフト”にたどり着きました。オススメのPLCソフトCODESYSをダウンロード・インストールして1年生からやり直しで自宅特訓中です。現場のシーケンサは三菱MELSEC Q03UDCPUです。純正ソフトのGXWorks3を増税前に買おうか二の足を踏んでいるところですが、御サイトで勉強してから先ずはCODESYSで試してみようと考え中です。そんなわけで大いに助かりました。有難く勉強させていただいております。感謝です。まずはお礼まで
[…] PLC(シーケンサ)・ラダーがフリーで使える!おすすめ入門ソフト […]
こんにちは
私はTIAを使ったことがあり、自作PLCに挑戦中です。
一点教えてください。
「CODESYS Control for Raspberry Pi MC SLは無料ではないですよね?
無料版が存在しますか?
ご教示願います。
お世話になっております。管理人のミソジです。
ご連絡ありがとうございます。
>>「CODESYS Control for Raspberry Pi MC SLは無料ではないですよね?
⇒無料で使用できます。
連続2時間以内のテストならば特にライセンスなどは買う必要はありません。
(2時間後に自動的にプログラムが停止します。再度接続すれば再度2時間動作可能です)
どうかよろしくお願いします
ご回答誠にありがとうございます。
無事ダウンロードできました。